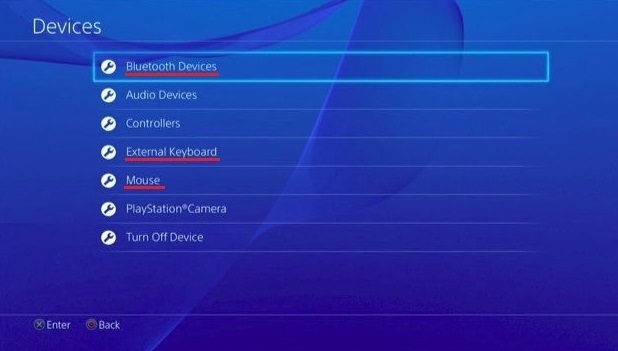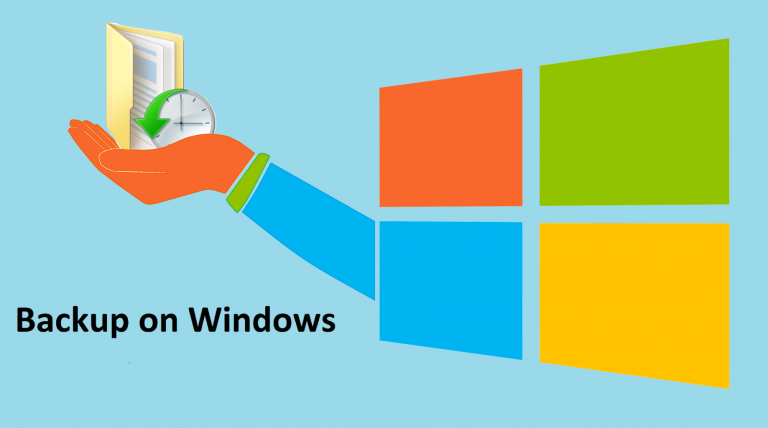How to Use Mouse and Keyboard on PS4

With modern gaming technology closing in on the highest quality of visuals and gameplay, the main issue becomes compatibility between different platforms and their gear. One example would be using mouse and keyboard on PS4 so we took a look at how well these peripherals connect to a console and how to make it as simple as possible for you to use them.
Compatibility
What may be surprising at first is the fact that PS4 supports any USB mouse or keyboard that you plug into it. They can be used to navigate menus, chat and the web browser, and can even be customized to some extent.
However, it is impossible to play most PS4 games with keyboard and mouse since support for keyboard and mouse has to specifically implemented by the developer of the game. At this point, only War Thunder and Final Fantasy XIV have been fully confirmed to have native keyboard and mouse support. Even Remote Play that allows you to play games on a PC doesn’t support keyboards and mice and requires a DualShock controller to be used.
But as it is with almost everything, money can fix all problems, which is why the XIM input adapter exists. This pricey device will take the input from your mouse and keyboard and trick your PS4 into thinking that you’re using a DualShock controller. There are a few other, a bit cheaper options but only XIM provides guaranteed quality which is backed up by great customer reviews (as opposed to other, shoddier adapters).
Connecting keyboard and mouse to PS4
Limitations aside, knowing what you can do with keyboard and mouse on a PS4 is much more important so let’s get to it. Connecting a wireless or wired USB keyboard and mouse is as simple as plugging the cable or wireless dongle in the USB ports on your PS4. The devices should automatically connect and show up under Settings/Devices after a short recognition process.
External Keyboard and Mouse options are separate under this Device menu and allow you to customize how they function. For keyboards, you can choose how soon after holding down a button will the character be repeated with Key Repeat (Delay) as well as how fast that character will be repeated with Key Repeat (Rate). As for mouse options, you can pick between left-handed and right-handed use with Type and choose how fast the mouse pointer moves – the equivalent of mouse sensitivity with Pointer Speed.
Connecting a Bluetooth keyboard or mouse requires it to be in discovery mode. Turning this mode on is not the same for different devices so check its manual for precise information (but most likely it will be a specified button on your mouse or keyboard). After you’ve done this, go to Settings/Devices/Bluetooth Devices, find the Bluetooth mouse or keyboard and select it to pair the device with your PS4. Mice and keyboards have their own specific symbols in this menu to make it easier to know what’s what.
Pairing means that your PS4 recognizes the device and will let it be used on the system from that point on. In this process, you may be asked to enter a code related to the device (so that you know it’s your device and not someone else’s) which will either be provided in the keyboard’s or mouse’s manual, or it will just be your default four zeros.
After this is done, a green light on the left side of the screen will indicate whether the mouse or keyboard is connected and functional. To customize the devices, go to the same External Keyboard and Mouse options as discussed before.
Using adapters to play PS4 games with keyboard and mouse
While you can remap the controller’s buttons under Settings/Accessibility/Button Assignments/Customize Button Assignments, you can’t remap the keyboard’s buttons to be recognized as controller input and a mouse can’t be used in-game at all (aside from FF XIV and War Thunder).
There is a way to fix this and it’s called the XIM 4 keyboard and mouse adapter, however, it will cost you more than a $100. Mouse and keyboard adapters are special devices that turn the keyboard and mouse input into controller signals that your PS4 will recognize, thus allowing you to play games with them. While you can find different, cheap adapter models, such as IOGEAR KeyMander or Mayflash Max Shooter, they may turn out to be wasted money, considering around a third of the customers not being satisfied with these products.
XIM 4, on the other hand, has very good reviews because of its high-shelf quality. This adapter is very responsive and replicates the PC gaming experience as closely as possible, while other adapters may die before you even get to test them. So with that said, we would recommend this product over the other ones because of this unparalleled quality.
[amazonjs asin=”B00MG654FM” locale=”US” title=”Xim 4 Keyboard and Mouse Adapter for PS4, Xbox One, 360, PS3″]
Since such adapters are not natively supported by PS4, a pretty specific setup process has to be applied to make the XIM adapter work. While such meticulous setup may seem scary, don’t worry as XIM’s homepage has a bunch of setup tutorial videos to help you correctly set up their device without a hitch and will probably help way more than us trying to explain all of it in an article. After your XIM is installed, you should be able to use your mouse and keyboard in any PS4 game and configure the controls via your PC or smartphone.