How to Use External Storage for PS5

If you are like most PS5 users you worry about the console storage getting full and you’re looking to gain some extra space, you probably already know that the best option to do so is by using an external hard drive, which means you need to know how to format an external hard drive for PS5.
Let’s assume you went out and purchased a 2TB or even 1TB external HDD and connected it to your PS5. However, it just won’t recognize it, even though the hard drive is showing up on your computer. No need to worry or try to claim the warranty because your new external hard drive is fine. You just need to know how to format an external hard drive for PS5.
Simply put, your PS5 isn’t recognizing the file system of your drive, which is most probably NTFS. Now NTFS works fine with computers and is the standard file system, but for some reason, developers decided that the PS5 won’t support this file system. Therefore, all you need to do is format your new external hard drive to the appropriate file system and you’re good to go.
If you have been asking around about which file system to format the external drive too, chances are that you got two different answers (i.e. exFAT and FAT32). Hence, before you get to the step-by-step guide on how you can format an external hard drive for PS5, you need to know about these file systems.
Should You Use exFAT or FAT32?
If you’re using a Windows computer to format an external hard drive for PS5 or any other storage device for that matter such as a USB flash drive, SD card, or even an internal drive, you’ll get three options: NTFS, exFAT, and FAT32.
Your PS5 doesn’t support NTFS and only supports the other two file systems i.e. FAT32 and exFAT. Thus, let’s talk about only these two.
FAT32 is a relatively old file system and is largely relegated to USB flash drives. Windows prefers to use NTFS as the standard file system for its system drives, so it is important but just not in this case. exFAT is the modern replacement for FAT32 and most devices that don’t support NTFS support exFAT, even though its use is not as widespread as FAT32.
FAT32 File System
It was mentioned earlier that FAT32 is an old file system, but how old exactly? It was introduced back in 1995 when Windows 95 was launched and it replaced the then standard FAT16 file system. FAT32 brought major improvements and broke the limitations of FAT16, but that was a long time ago. Now, FAT32 is deemed too old because of its long age.
Even so, FAT32 is the de facto standard and most flash drives that you’ll purchase from the market are formatted with it. This is done to give the drive maximum compatibility, which means that it will run on all devices including computers, gaming consoles, and basically anything with a USB port.
However, the main problem that arises with using FAT32 as the file system for your PS5 external hard drive is the maximum file size that it allows. Individual files that are larger than 4GB can’t be stored on a FAT32 drive and yes, that’s a fact. When FAT32 was launched, 4GB was the hypothetical limit set. At that time, files were of a few MBs at most, but that’s not the case anymore.
This is the main reason FAT32, even though it’s common, is ill-suited to be the format of your external hard drive that you intend to use with your PS5. Almost all PS5 games come in files that are larger than 4GB, and the same is the case for Ultra HD movies.
exFAT File System
So that brings us to the exFAT file system, which made its debut back in 2006. It’s the best file system for all your PS5 external hard drives. It wasn’t an option in older Windows such as Windows XP and Vista and was only supported via update patches.
The exFAT file system is designed and optimized for flash drive storage as it’s a lightweight system that doesn’t carry NTFS’s extra features and overhead. With exFAT, you can have large file sizes and partition size limits are endless (for now, it’s 16EB which is a lot).
This means that you can store even the latest PS5 games easily, even the ones that are over 50GB. Thus, exFAT is the file system that is ideal for external hard drives, which is why it’s recommended over FAT32.
The first step would be actually formatting the hard drive.
Formatting the External Storage for PS5 ( Right on PS5 itself )
Step 1
To begin this process you will need to connect your external hard drive to a USB port on the back of the PS5 console. The front USB port is only rated for USB 2.0, so it won’t work for PS5 external storage.
Step 2
Using your controller navigate from the home screen to Settings > Storage
Step 3
Select USB Extended Storage > Format as USB Extended Storage
This is a very important process, so don’t interrupt it! The formatting may take some time. Make sure not to shut down your PS5 or disconnect the external hard drive’s USB cable during this session as that could corrupt / cause data loss either one of them and cause damage too.
Don’t have a hard drive? Good news is the process above is the same for a USB device!
For those who don’t want to use their console to do this process and would rather use a computer to format their external storage, follow the steps below!
Formatting the External Hard Drive for PS5 ( Using Computer )
Formatting using a computer is very easy and only takes a few steps, so relax. All you need is a computer; it could be either a laptop or a desktop, and preferably with the latest Windows operating system.
Step 1
Attach the external hard drive to the computer via a USB port.
Step 2
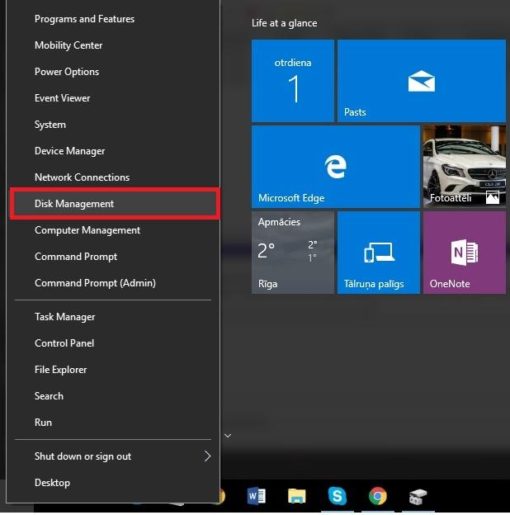
Open the Disk Management tab. In Windows 10, you can achieve this as shown in the picture. It’s fairly easy to find Disk Management on other versions as it’s present in the Control Panel.
Step 3
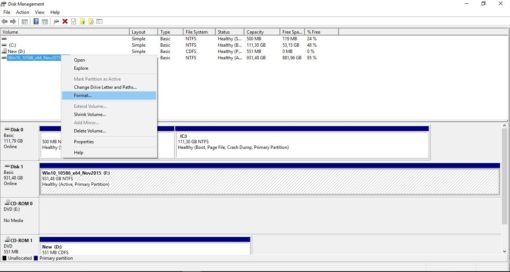
Locate the drive that you want to reformat, right-click on it, and click Format.
Step 4
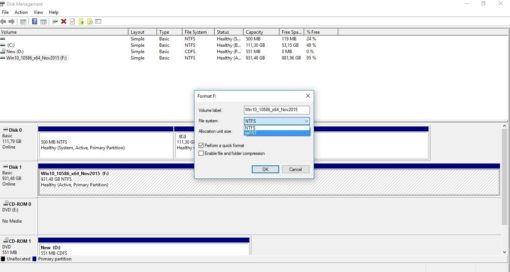
In the Format Partition section, select the file system exFAT and check the Quick Format option. Then, click Next. A summary of selected settings will be displayed. Please remember that all data will be deleted from the drive, so make sure you have made a backup with windows tool.
Step 5
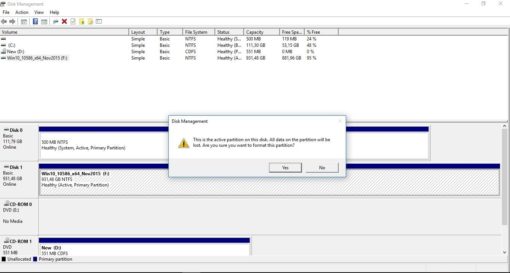
Next press Yes and that’s all you have to do to format an external hard drive for PS5.
Now you can connect the formatted drive to your PS5 and it’s time to play.
Below is a list of great options for PS5 external storage.
| Samsung T7 | Samsung T5 | Western Digital Elements | Seagate Portable | Western Digital Black P10 |




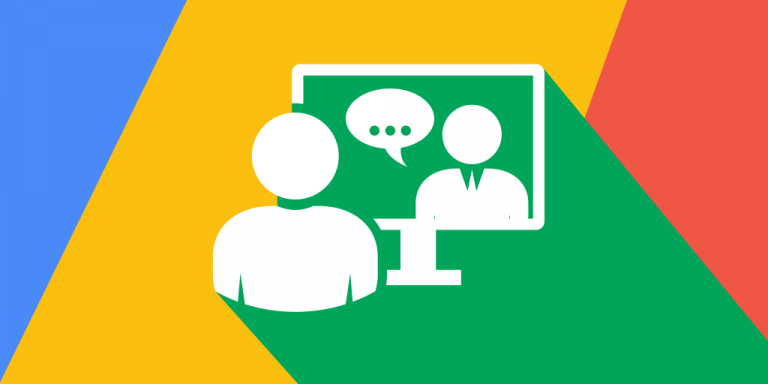
![Xbox One Gamers Wishlist [2018]](https://hddmag.com/wp-content/uploads/2017/10/Xbox-One-Wishlist-768x432.jpg)
