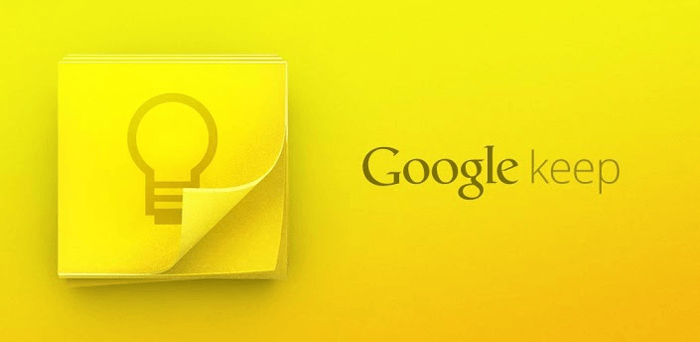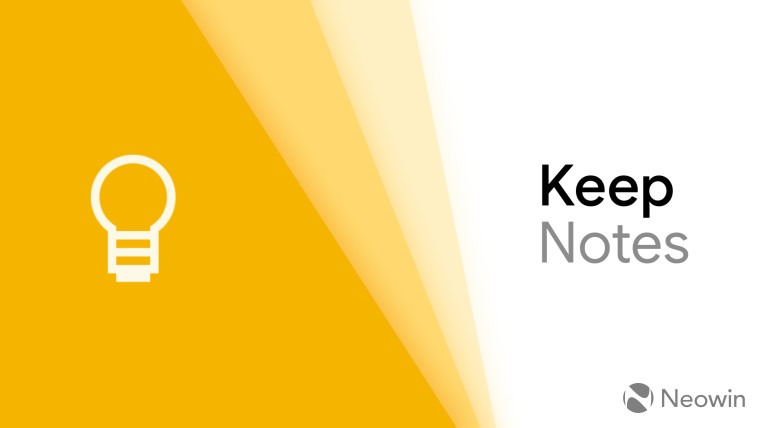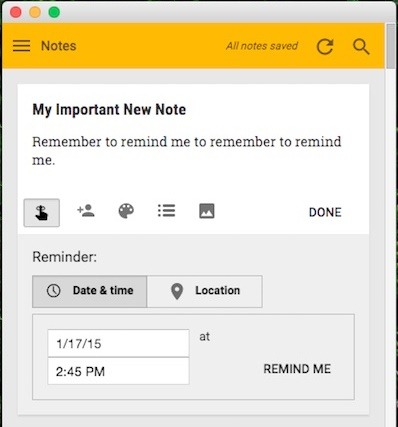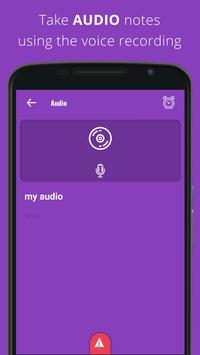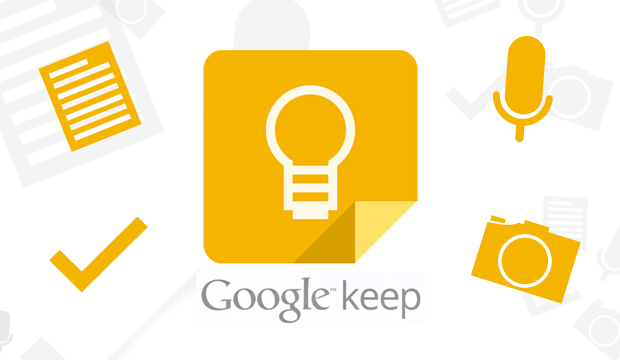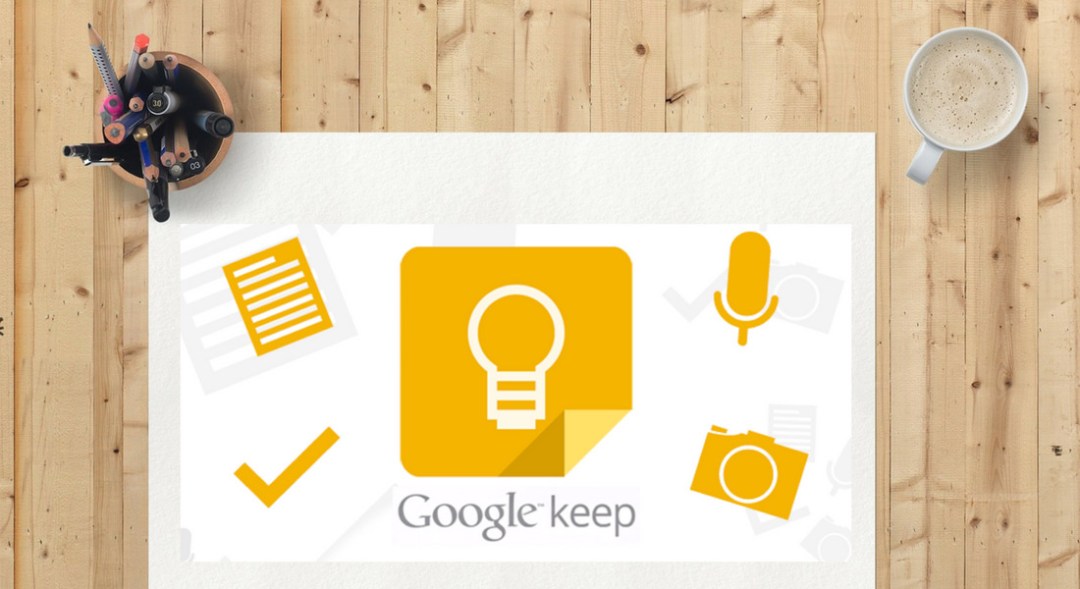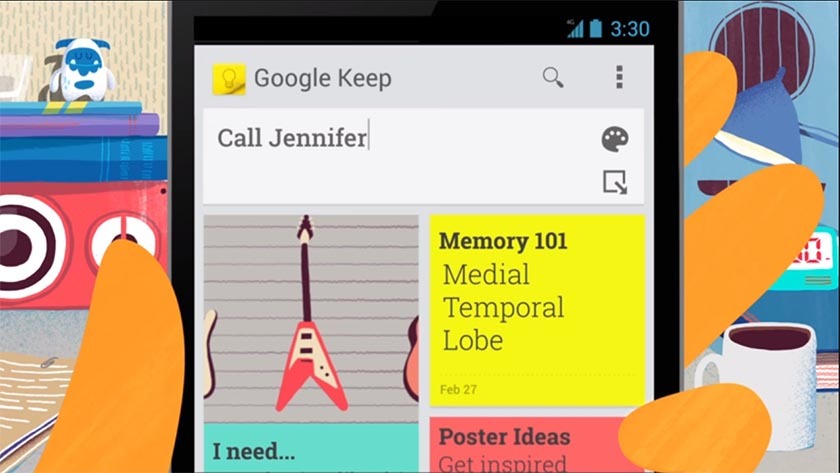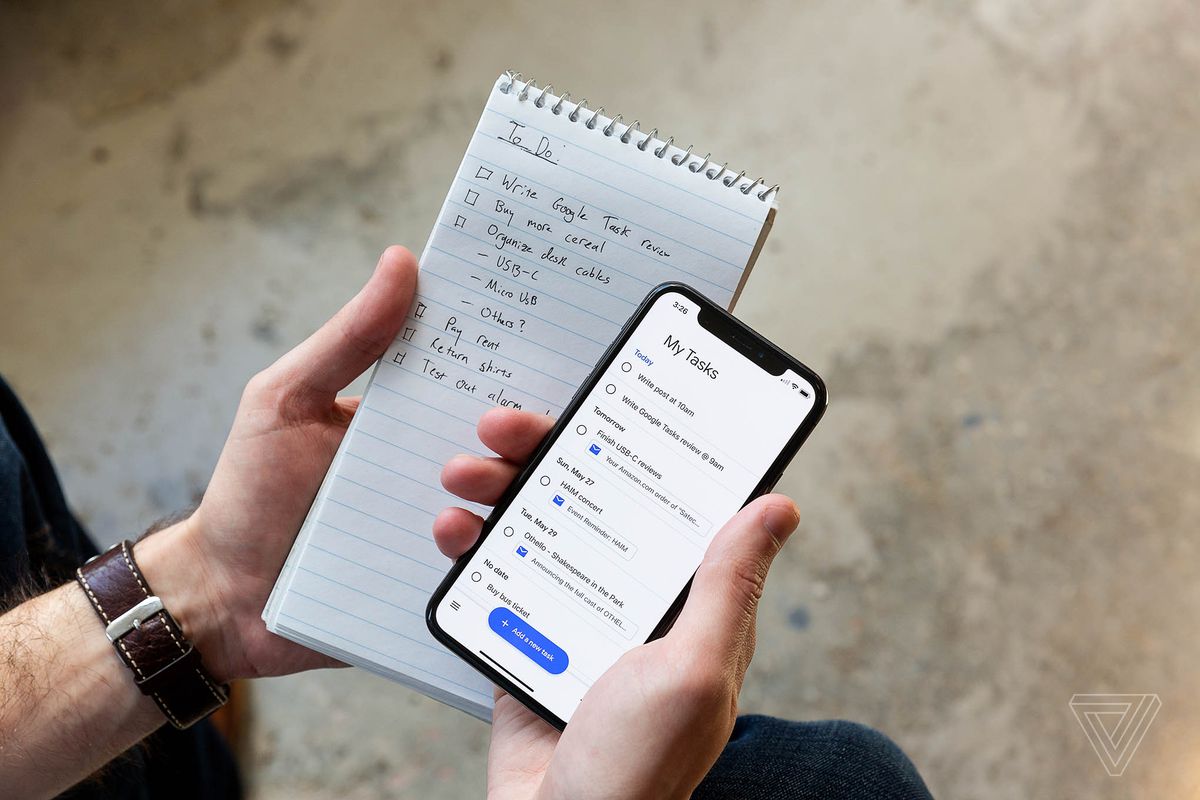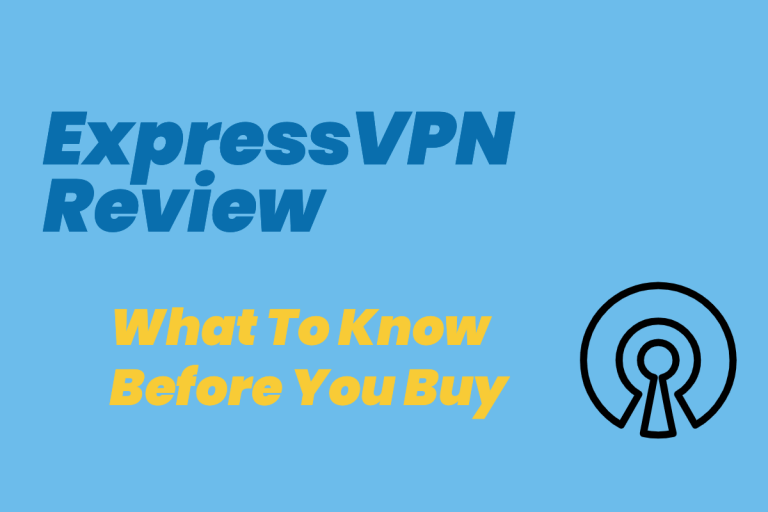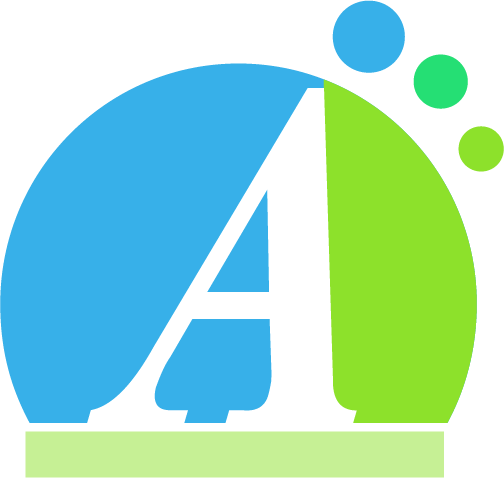How To Use Google Keep 2019: Ways To Use This App Efficiently And Effectively
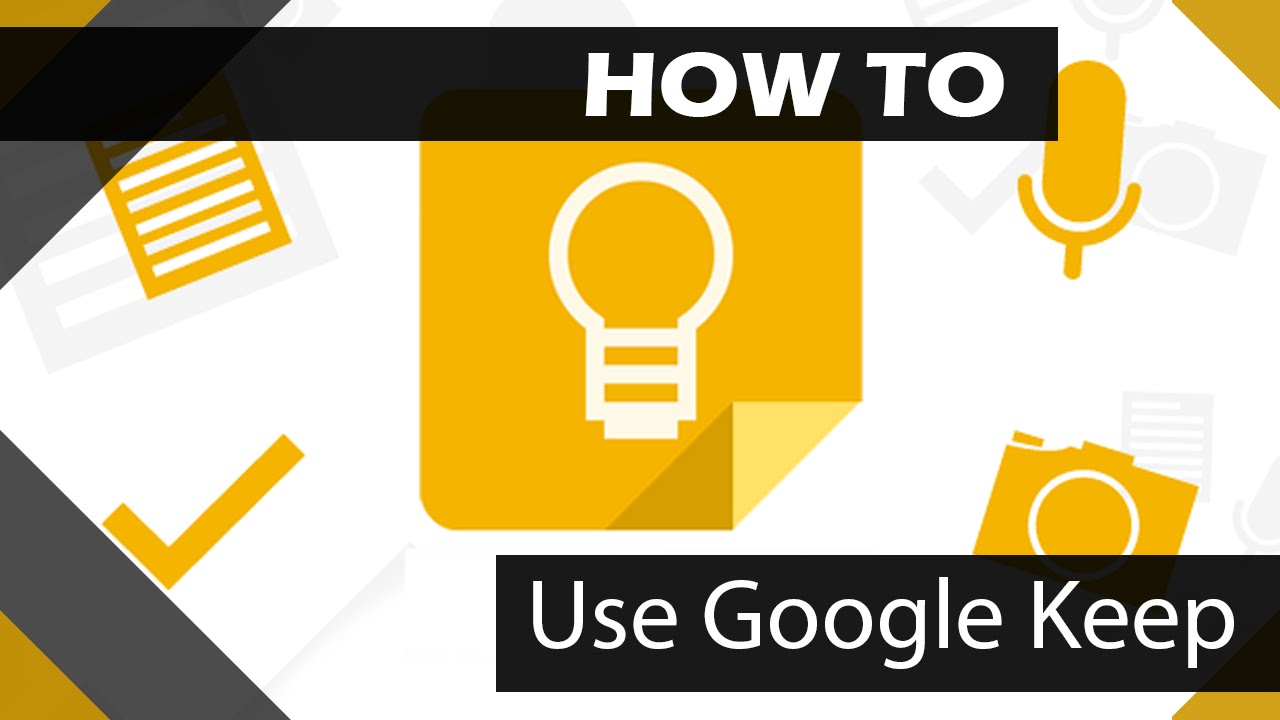
The lives we lead today can be nonstop and full of to-dos, activities and events. There’s no question that as a society, we are as busy as we’ve ever been. It’s no wonder that most people can use a little assistance with organization to stay on top of all of their responsibilities. Note-taking can be especially helpful with allowing you to capture thoughts on the fly and jot down reminders and lists. Whether you already use a note app and are looking for a replacement or are just interested in learning more about Keep’s functionality, read on for information on how to use Google Keep and all of its major features.
What Is Google Keep?
Developed by Google and first released in 2013, Keep is a note-taking service that can be accessed online from your computer or through Android and iOS mobile apps on your smartphone. The service makes taking notes simple and attractive to many users thanks to its variety of beneficial features, which we’ll explore later on in this review.
Getting Google Keep
If you still need to acquire the app, it can easily be found for most operating systems. Android users can head over to the Google Play Store and download it. Apple fans need not worry about being left out. Simply search for and download Keep from the App Store. It is also downloadable from the Chrome Web Store. If you wish to visit Keep on the web, simply go to http://keep.google.com. There is no cost to use this app, and it is free to download.
How Does Google Keep Work?
Keep contains several features that can simplify your notes and list organization. The most basic use for Keep is to take notes, and the service is incredibly easy to use for this purpose. Within the Keep app on your phone, starting a new note is as simple as beginning to type in the “take a note” box at the bottom of your screen. If you’re utilizing the service on your computer, then this text box is located nearer the top of your screen.
Within Google Keep, you can then organize these notes, edit them and collaborate with others when needed. Whether opening the program online or through your phone app, Keep possesses an easy-to-navigate and streamlined interface that makes getting started a cinch.
Ways On How To Use Google Keep
This popular Google organization service is geared towards all different kinds of note-takers. Whether you tend to jot down short reminders or longer thoughts and ideas or you’re a die-hard list maker, Keep can help you with that. No matter if you prefer to type out your text, doodle, dictate your thoughts audibly or snap a quick photo, Google Keep has you covered. These are all different ways in which Keep allows you to add notes into the service. Here we dig into each of these four functions deeper and explain how to use each one.
1. Typing and Editing New Notes
As we already briefly covered when discussing the basics of how Google Keep works, getting started with the typing of new notes is incredibly simple and straightforward. The moment an important thought pops into your mind, capture it by opening Keep. From your computer, you can do this by going to your Google home screen and choosing the Keep icon from your selection of Google apps. For those who are unfamiliar, these apps are located by going to the top right corner of your Google home page where you find a box comprised of smaller cubes. Scrolling over or clicking on this cube makes your collection of Google apps appear. The Keep icon is colored yellow with the image of a lightbulb on it.Double-click the app to open it on your screen. If you’re working from your smartphone, find the Keep icon on your home screen or within your app drawer. No matter where you choose to access the service, starting a new note is as easy as clicking on the “take a note” box and beginning to type. You can also give your note a title. When your note is complete, save it by tapping the back button.When you need to make a change, you can also edit with ease. Simply choose the note you need to edit by tapping on it. Choose the section where you want to make changes and click on it. Continue until your edits are complete, once again saving new changes by tapping the back button.
2. Doodle a Reminder, or Just for Fun
When creativity is sparked, sometimes you must put pen to paper to sketch it out immediately. Keep is a handy tool for just such scribbling, especially when traditional writing materials aren’t within reach. Whether doodling an important idea or just to quell boredom, Keep’s ability to let you doodle is a fun feature.To use this feature, open the app, find the pen icon within the “take a note” text box, and then click on it. This gives you several options for digital drawing, including pen, highlight and marker. Choose your desired drawing tool and then simply start drawing on the screen. The undo button is located off to the right, and clicking it allows you to go back one step. To erase, locate the eraser on the bottom bar and click on it. You can also shift around and move parts of your doodles by clicking on the select button, which can also be found on the bar near the bottom of the screen.
3. Talk It Out: Dictating Audio Notes
Whether you prefer to speak your notes or you want to dictate notes from a speaker or lecture, this feature is surely one that makes Keep stand out from other note-keeping services. This convenient and unique feature allows you to dictate notes to the program, and then the audio is automatically transcribed for you.To give dictated notes a try, begin by launching the Keep app on your smartphone. Tap the speak button, which has the appearance of a microphone, at the bottom of your screen. The app will prompt you to say something, and this is the time to either say what you wish to transcribe or begin recording. Immediately after finishing, you will see your text with the recording visible underneath. If you would like to listen to your note, simply click the play button.You can also add an audio recording to an already existing note. This is super simple and can be done by selecting the note in which you want to add audio once you’ve launched the app. Locate the + button on the bottom left of your screen and click on it. Select the recording button and then begin to speak. Notice at the bottom of your note that both the text and audio has been added.
4. Picture Perfect: Extracting Text From Images
Save yourself the hassle of transcribing text from your photos and allow Keep to do the work for you. Once you’re in the Google Keep app, locate the note with the picture in which you want to work with. If the photo isn’t yet in Keep or if you wish to take a photo, do so by clicking on the photo icon in the bottom right of the screen. When you have your photo, tap on the image. The menu button, which appears as three vertical dots, will be visible in the top right corner. Click on it and select the “grab image text” option. The text will then be shown under your image. You can also mark on your image in Keep by clicking the pen button that appears in the top right corner after tapping on the photo.
Additional Helpful Features in Keep
Google Keep is certainly more than just your basic app for jotting down a note. While it most definitely fills that role, it offers so much more when it comes to organization and productivity.
A Place for Everything and Everything in its Place
Keep allows for simple, colorful and attractive organization among all of your notes, lists and photos that you add within the app. You can code notes through color and by adding labels so that any information that you’re searching for can be found quickly.
Collaboration Is Key
Google Keep allows for easy sharing with others. We’ve found this to be incredibly useful at home when compiling shopping lists. Everyone you share the list with can add to it as well as check items off. The app updates in real-time, so you can immediately see if something has already been accounted for. Other helpful uses for collaboration include planning parties and other get-togethers, and sharing and updating meeting notes between co-workers.
Remember All The Things
If it seems that you’re constantly forgetting, then you may find Keep’s reminder functions extra helpful. It gives you the option of setting up either a time-based or location-based reminder. The location-based option is a neat benefit, as it will remind you of what you need to do or pick up when you’re near the place in which you should take care of it.
What Users Love and Loathe
With over 100 million downloads from the Google Play Store, Keep is a productivity-enhancing mainstay for many. Some of the top features favorited by users of the service include list-making, note-taking, syncing between devices, its ability for collaborative editing and its sound recording capabilities. In fact, it seems that there are few features that long-time consumers don’t rave about. Many claim that they find it to be the best note app currently available for use and pinpoint its simple design and plethora of useful features as what keeps it consistently landing at the top.Just like most products and services, even those with such a positive following, Keep is not without its faults. The largest complaints from users generally seem to stem from bugs that appear after updates. For example, a recent issue cited by many users pertained to the app’s automatic suggestions when compiling lists. In some instances, if you didn’t choose one of the populated suggestions, the program would automatically delete several characters from the beginning of your typed word in the list. The good news is that although issues like this can certainly arise after an update becomes available, Google is generally known for quickly addressing and resolving such problems.
Our Thoughts on Keep
Whether you’re just looking to explore new organizational options or you simply want to expand your Keep-utilizing abilities, there’s really no reason why you shouldn’t give this app a go. In use since 2013, Google Keep offers an expansive list of easy-to-use features that users have found to be quite helpful, and more are likely to be added in the future. The app’s interface is uncluttered and colorful, making it enjoyable to use for streamlining your notes, lists, reminders and more.We especially appreciate Keep’s ability to automatically sync between all of your devices, the possibility of voice recording and the convenience of being able to share and collaborate with others. The service has been tried and tested by millions of consumers and comes with the perfect price tag: free. There’s really no drawbacks to trying it out and seeing if it’s the right note-taking app to meet your needs.Google Keep will likely be the perfect note-keeper for you if you’re ready to upgrade from a basic notes service. The app is incredibly easy to access, whether you choose to do so from your computer, tablet or smartphone. Keep avoids getting bogged down with unnecessary and too-flashy features, which ensures that it remains simple to use and navigate on a daily basis. With a number of incredibly useable and useful features, the service offers both expected note-taking abilities along with some extra standout benefits. When Google Keep’s simplicity and abilities are combined, it manages to turn the tedious task of organizing your life into a project that can be both straightforward and pleasurable.