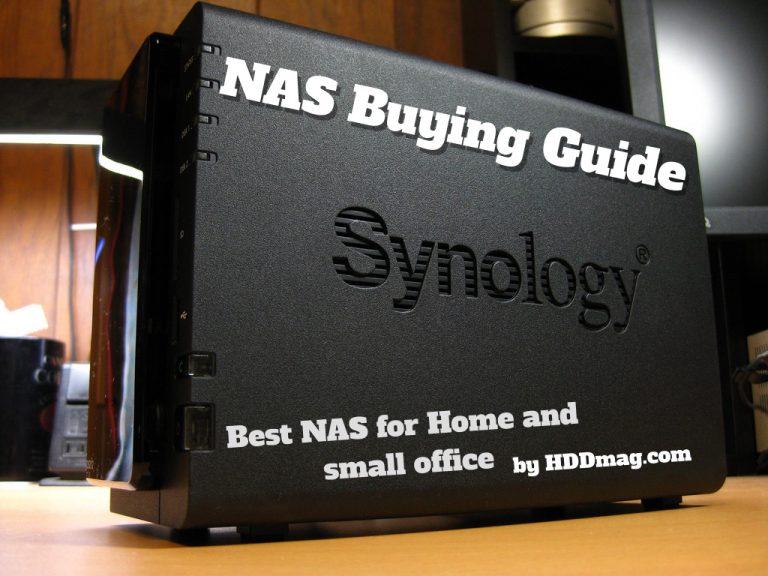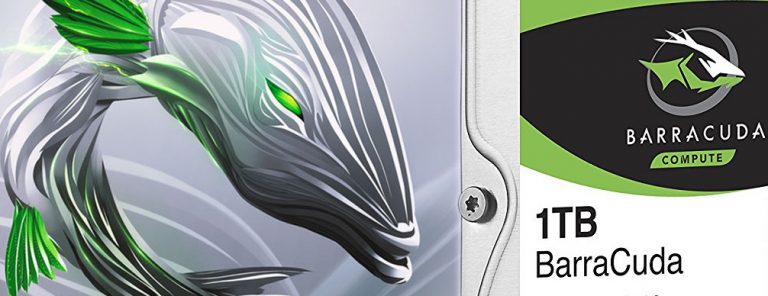How To Upgrade Your Existing Hard Drive

If you’re like most people, your computer’s hard drive is almost full. And if you’re like most people, you don’t want to delete any of your essential files to make room for a new one. So what do you do? You can upgrade your hard drive!
Upgrading your hard drive is a great way to add more storage space to your computer without having to delete any of your files. Upgrading your hard drive is also a simple and cost-effective way to increase the performance of your computer.
Keep reading to find out how to upgrade your existing hard drive.
Reasons To Upgrade Your Hard Drive
There are many reasons to upgrade your hard drive. One reason is that a larger hard drive can give you more storage space for your files. This is especially useful if you have a lot of photos or videos that you want to keep safe.
Another reason to upgrade your hard drive is that newer models offer better performance. If you have an older hard drive, it may not be able to keep up with the demands of modern software and games.
A third reason to upgrade your hard drive is that it can help protect your data in the event of a computer crash or power outage. Newer hard drives come with features like backup and restore capabilities that can help you recover your data if something goes wrong.
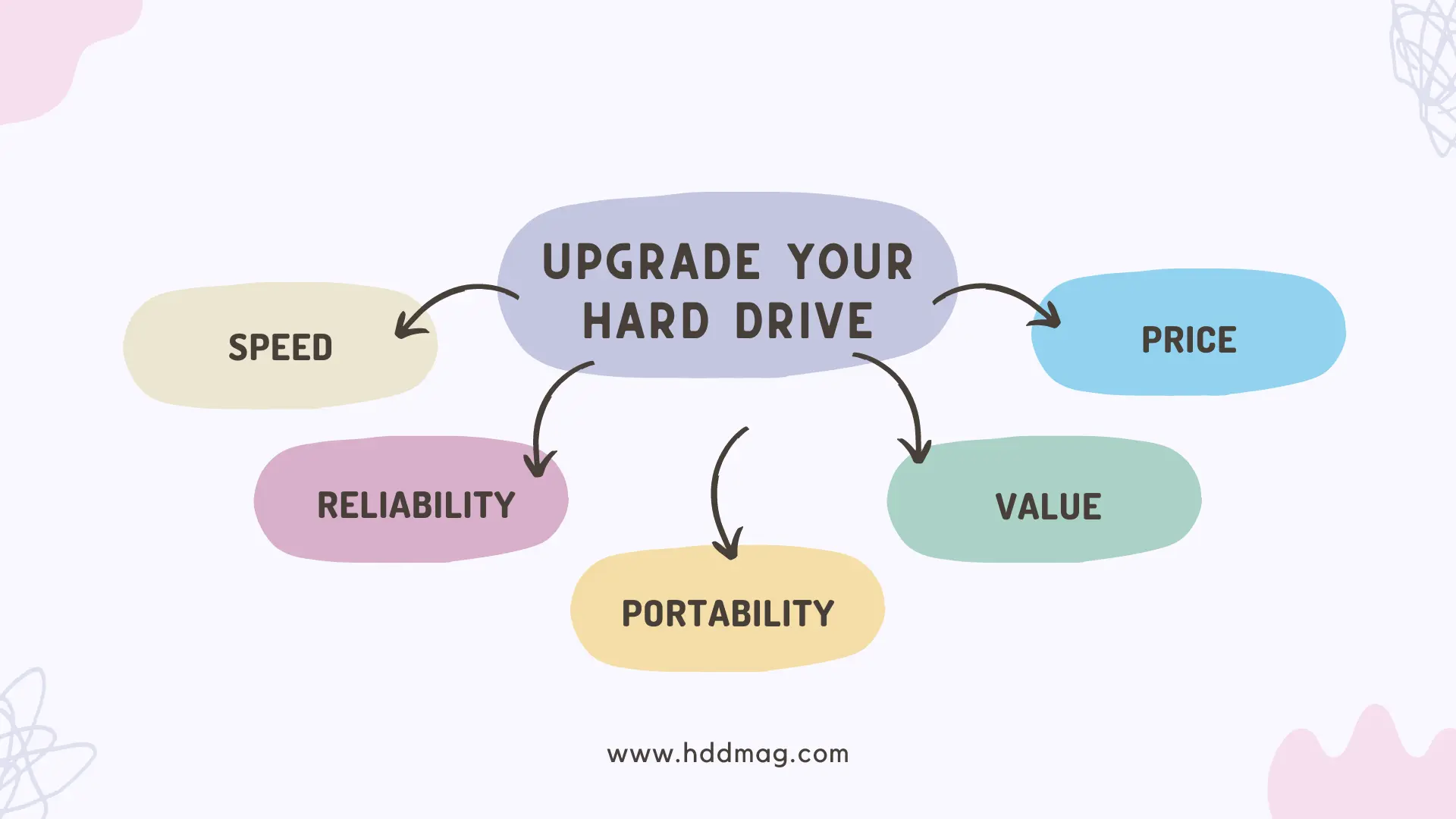
Other reasons people upgrade their hard drives include:
a.) Speed: One reason to upgrade your hard drive is to increase its speed. Hard drives with a higher rotational speed can access data faster, which can result in a noticeable performance boost and/or increase. If you are frequently working with large files or performing tasks that require a lot of disk access, you may benefit from upgrading to a hard drive with a higher rotational speed.
b.) Reliability: The reliability of a hard drive is a primary reason to upgrade it. Hard drives can fail for a variety of reasons, most of which are due to the age of the drive or the amount of use it has seen. When a hard drive fails, it can cause data loss and considerable downtime while the data is recovered or the drive is replaced. Upgrading to a newer, more reliable hard drive can help prevent these failures and ensure your data is safe.
c.) Portability: One reason to upgrade your hard drive is portability. Not in size, but, hard drives are becoming lighter. This can be important if you are frequently on the go and need to transport your computer. Lighter hardware also means your computer will use less energy, which can be important if you are trying to conserve power.
d.) Value: Value as a reason to upgrade your hard drive may be due to the fact that the device is no longer providing the performance you need. Perhaps you’ve started to experience lag time when working on projects or the drive is just too small to store all of your data. In any case, upgrading your hard drive can give your computer a new lease on life and improve performance across the board.
e.) Price: Some people may upgrade their hard drive because the price of a new one is cheaper than the price of data recovery. Additionally, the price of hard drives has generally been dropping in recent years, making it a more affordable option to upgrade your existing hard drive(s).
How To Choose the Right Hard Drive
When it comes to your computer, the hard drive is one of the most important components. After all, it’s where all of your data is stored. So, how do you choose the right hard drive for your needs?
One thing to consider is size. How much data do you need to store? If you have a lot of photos and videos, you’ll need a larger hard drive than someone who just uses their computer for email and web browsing.
Another thing to consider is speed. If you plan on doing a lot of file sharing or editing video or audio files, you’ll want a drive that can keep up with those tasks.
And then, think about the price. Not all hard drives are created equal, but you don’t want to break the bank buying one. Do some research and find the best deal for your needs.
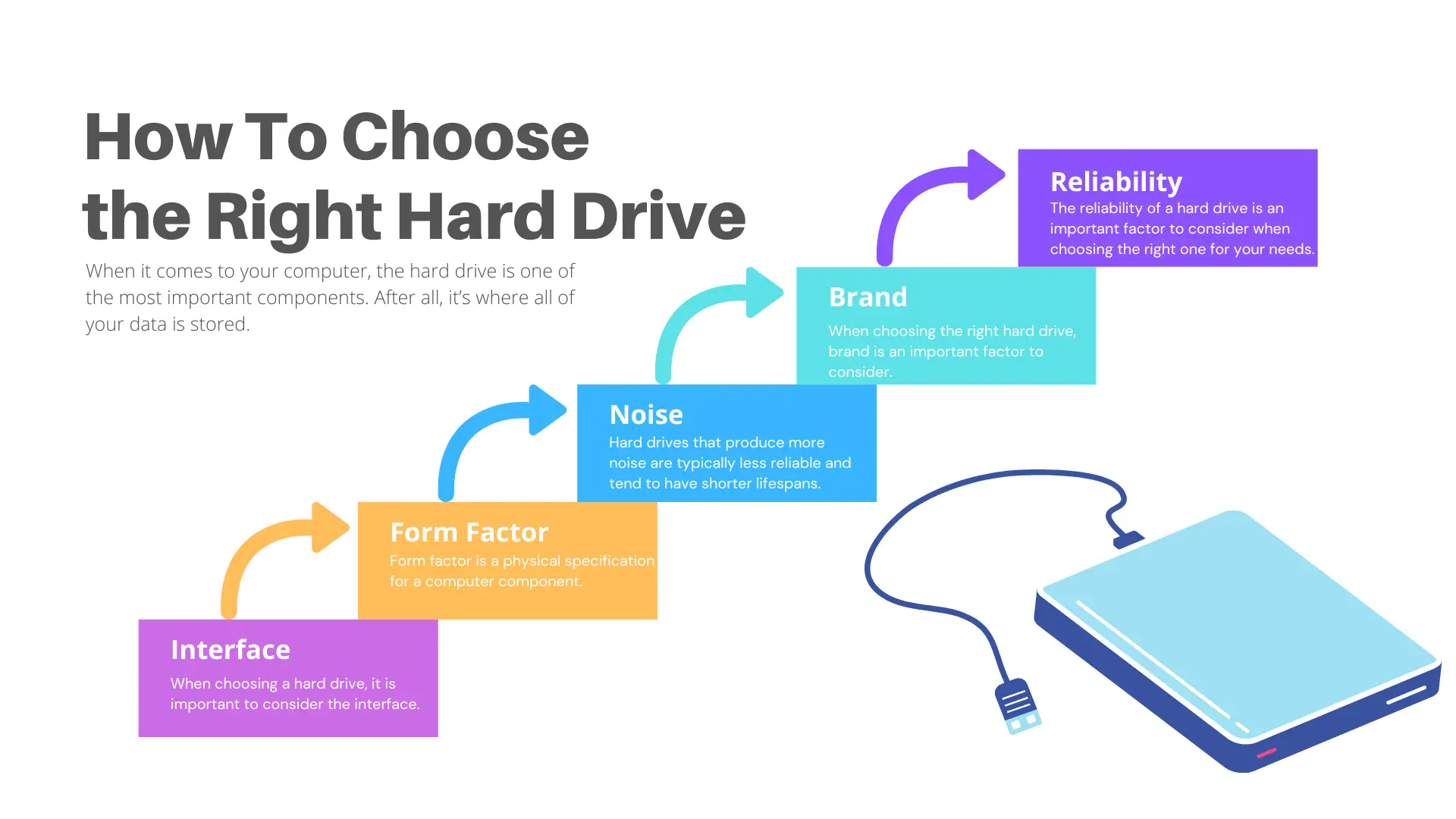
Other things to consider that will help you to choose the right hard drive include:
a.) Interface: When choosing a hard drive, it is important to consider the interface. The interface is the way that the hard drive connects to the computer. There are three main types of interfaces: SATA, IDE, and SCSI. SATA is the most common type of interface and is found in most computers. IDE is less common and is found in older computers. SCSI is the least common type of interface and is found in very high-end computers.
b.) Form Factor: Form factor is a physical specification for a computer component. It determines the shape, size, and connector type of a hardware device. When choosing the right hard drive, form factor should be considered to ensure compatibility. The most common form factors are 2.5″ and 3.5″. Laptops typically use 2.5″ drives, while desktops use 3.5″ drives. There are also smaller and bigger form factors, but these are rare.
c.) Noise: Noise as a factor to consider when choosing the right hard drive is important because it can affect not only the lifespan of the hard drive, but also the performance. Hard drives that produce more noise are typically less reliable and tend to have shorter lifespans. In addition, loud hard drives can interfere with other devices and can be annoying to listen to.
d.) Brand: When choosing the right hard drive, brand is an important factor to consider. Different brands offer different features and benefits, so it’s important to research the different brands available and find the one that best suits your needs. Some of the most popular hard drive brands include Western Digital, Seagate, Toshiba, and Samsung. Each brand offers a variety of models with different features, so be sure to do your research to find the best option for you.
e.) Reliability: The reliability of a hard drive is an important factor to consider when choosing the right one for your needs. If you are looking for a hard drive that will be reliable and long lasting, you should choose one that has a high reliability rating. A hard drive with a high reliability rating is less likely to fail, which can be important if you rely on your computer for important tasks.
Can an Existing Hard Drive Be Upgraded?
A frequently asked question, but, the short answer to this question is no, an existing hard drive cannot be upgraded. However, there are a few things to consider before making the decision to upgrade (that is, buy a new hard drive). The most important factor to consider is whether or not the current hard drive has enough storage space to meet the needs of the user. If it does not, then a new hard drive will need to be purchased and installed. Another thing to consider is the age of the current hard drive. If it is getting old, it needs to be replaced before it fails.
Time To Upgrade: How To Remove Your Old Hard Drive
When you upgrade your computer, you will need to remove the old hard drive. There are a few steps to doing this.
The first step is to open the computer and unscrew the old hard drive. This can be difficult if you have never done it before. So, it is advised to check your PC manual for tips on how to do this.
The second step is to use a tool like a screwdriver or pliers to remove the connectors from the old hard drive. Be very careful not to damage them. It is advised to use these specialized tools that are designed to remove the hard drive from your computer. They will help ensure that nothing is damaged during the removal process.
Once you have removed the old hard drive, you can put the new one in its place and reverse the process to close up your computer, start up your comuter, and use your newly installed hard drive.
How To Configure the New Hard Drive
When upgrading your computer’s hard drive, it is important to configure the new drive correctly. The steps below will guide you through the process of configuring a new hard drive.
1.) Open “Computer”. Right-click on the icon for your old hard drive and select “Delete”. This will delete the contents of your old hard drive.
2.) Insert your new hard drive into your computer and restart it. Your computer should automatically detect the new drive and begin installing the necessary drivers.
3.) When prompted, press “Enter” to begin the setup process. You will be asked to choose a language and keyboard layout. Select your preferences and click “Next”.
4.) On the next screen, click “Install now”. The setup process will begin automatically. Click “Repair your computer” if you are prompted to do so.
5.) After the installation is complete, you will need to reboot your computer to allow the changes to take effect.
6.) When your new hard drive has finished loading, press “Enter” on the command prompt (on Windows 7 and higher) or “Control + X” on a Mac.
7.) Follow the OS (Operating System) installation prompt if there is any. This may take a while so you will need to be patient.
8.) Allow the OS to install and you may enjoy your new hard drive!
Remember To Backup Your Data
Before you upgrade your hard drive, be sure to create a backup of your data. This will ensure that you don’t lose any important files in the event of a problem with the upgrade. There are several ways to back up your data, including using an external hard drive or an online storage service like iCloud or Dropbox. If you have a lot of data, you may want to use a backup program like Time Machine or Carbonite. You may also back up your data using a USB flash drive.
If you’re using an external hard drive or a USB flash drive, be sure to connect it to your computer for a backup before you begin the upgrade process. Once the upgrade is complete, reconnect the old hard drive and use it to restore your backup. If you’re using online storage, sign in to your account and create a copy of your files before beginning the upgrade. Afterward, you can then restore your backup to the new hard drive.
It’s also a good idea to create a backup of your computer’s operating system and software applications. This can be done by creating a system image or recovery disk.
Types of Hard Drive Backups
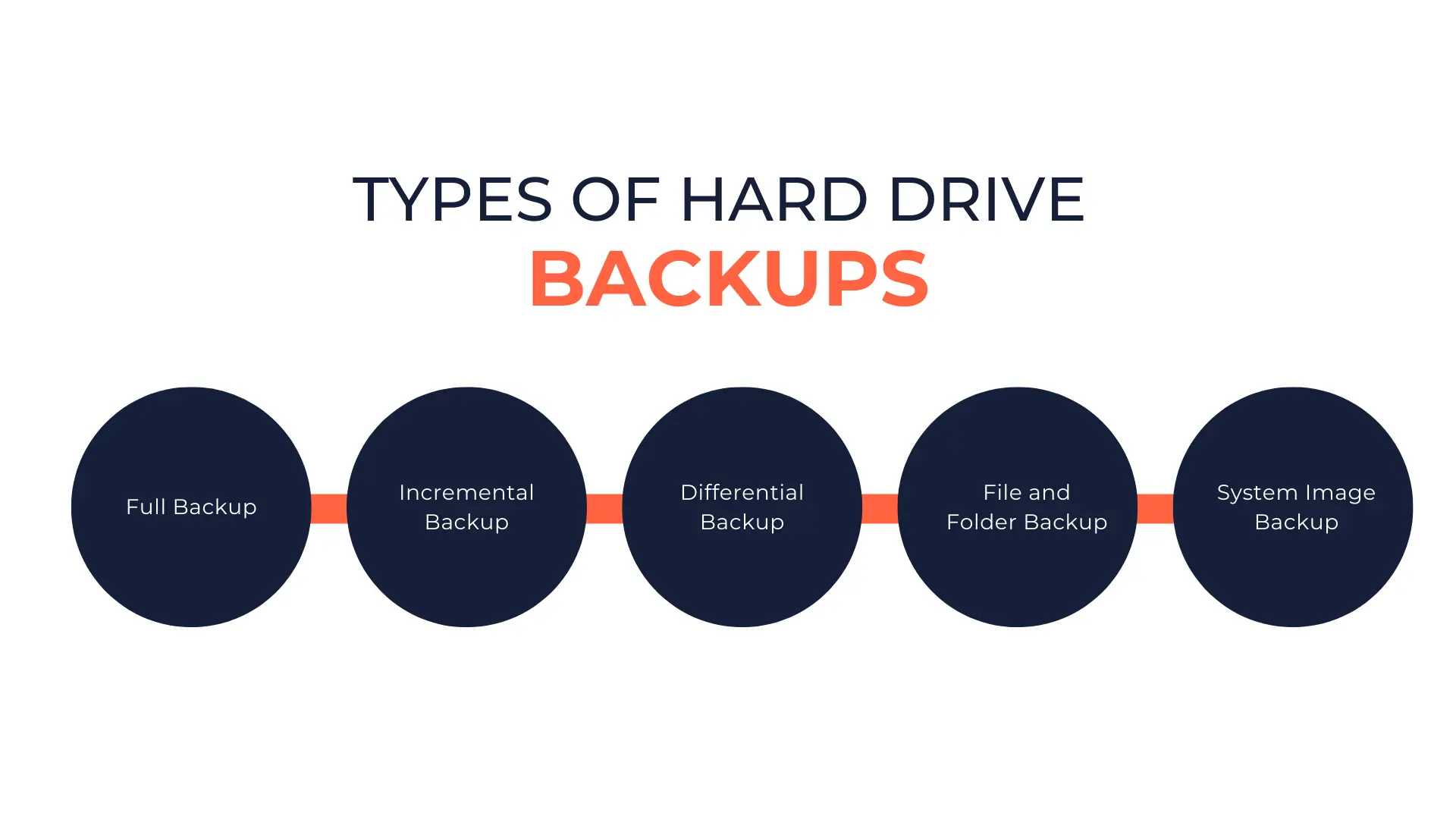
There are five common types of hard drive backups. Thes include::
a.) Full Backup: A full backup is a type of computer backup that copies all the files on a computer or disk volume. This includes both files that are currently in use and those that are not. Because it copies all the files, a full backup is typically a time-consuming operation.
b.) Incremental Backup: An incremental backup is a type of backup that saves only the files that have changed since the last backup. This can save time and space on your computer’s hard drive, because you don’t have to back up all of your files every time you do a backup. Instead, you only need to back up the files that have changed since the last backup.
c.) Differential Backup: A differential backup is also a type of backup that saves only the files that have changed since the last full backup. This can speed up the backup process, because it doesn’t have to copy files that haven’t changed. Differential backups include all of the data that has changed since the last “full backup,” whereas incremental backups only include data that has changed since the previous backup.
d.) File and Folder Backup: A file and folder backup backs up specific files and folders instead of an entire hard drive. Essentially, it is a copy of your computer’s files and folders that is stored on another device, such as an external hard drive or a cloud storage service. This can be helpful if your computer’s hard drive crashes, as you can restore the files and folders from your backup. It’s also a good idea to back up your files and folders regularly, so you don’t lose any important data if something happens to your computer.
e.) System Image Backup: System Image Backup (SIB) is a technology that allows the user to create an image of their entire hard drive, including the operating system, installed applications, and user data. The user can then restore the image to another hard drive if their original hard drive fails or they want to upgrade to a new computer. This can be useful for restoring the computer to its previous state in the event of a software malfunction or hard drive failure.
How To Verify That Your Data Has Been Successfully Backed Up
It’s vital to have a backup of your data in case of a hard drive upgrade, a hard drive failure or other computer catastrophes. But how can you be sure that your data has actually been backed up successfully? Here are a few tips:
1.) Check the size of the backup file. If it’s significantly smaller than the size of your original data, there’s a good chance that not all of your files were copied.
2.) Run a virus scan on the backup file. If any viruses are found, they could potentially damage your data when you try to restore it.
3.) Check the dates and sizes of the files, or open them and verify that they are identical. If they’re not identical, there’s a good chance that something went wrong with the backup process.
4.) Another method is to compare the checksums of the original and backup files. If they match, then the backup was successful.
5.) Try restoring some of your files from the backup file to see if all went well.
Backing Up Your Data Using an External Hard Drive
When your computer’s hard drive starts to fill up, and you decide to upgrade your existing hard drive, it can be difficult to know where to start freeing up space. One solution is to back up your data onto an external hard drive. This way, you can keep your most important files safe without having to delete anything.
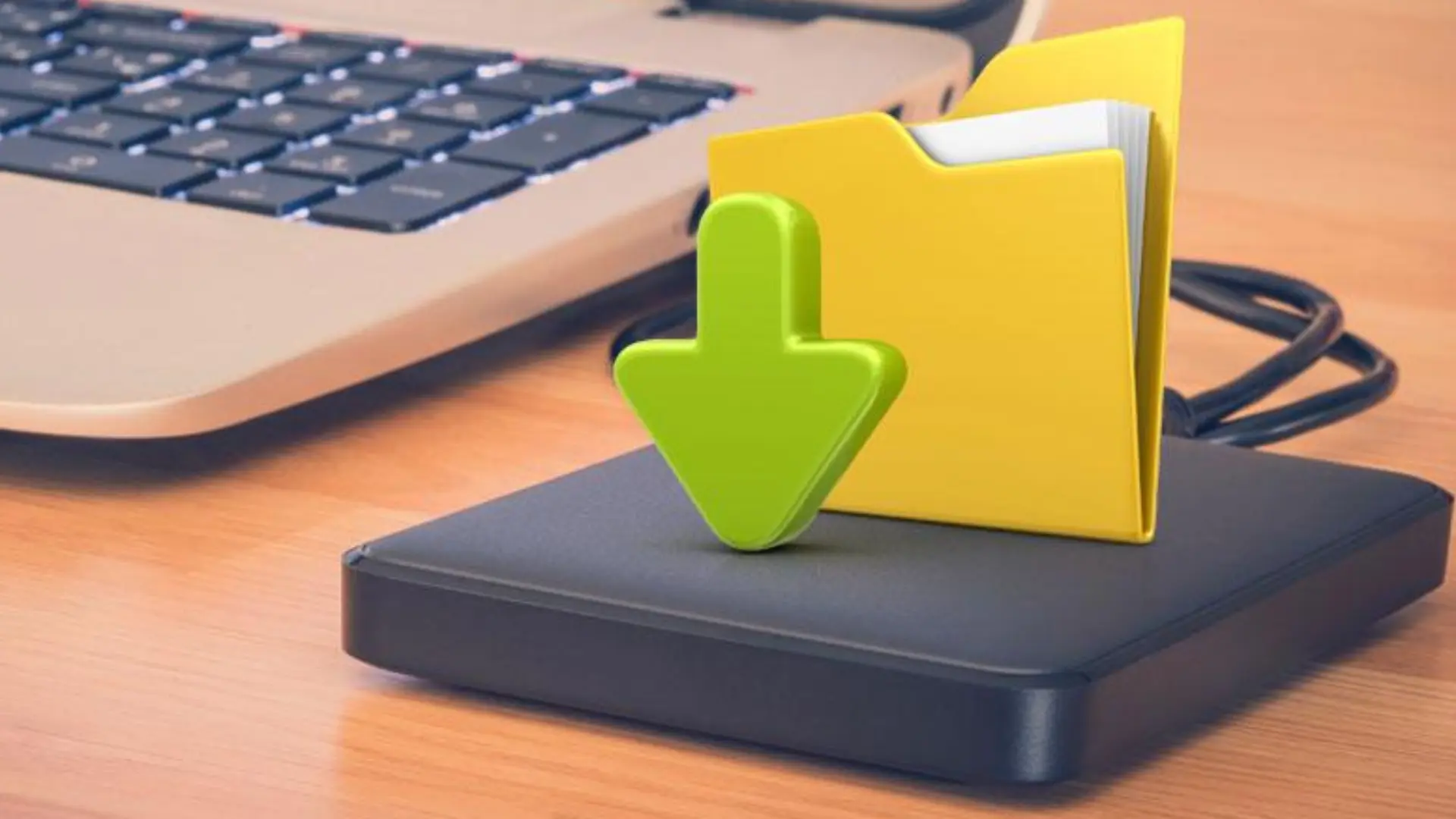
There are a number of ways to back up your data using an external hard drive. The simplest method is to copy all of the files from your computer’s hard drive onto the external hard drive. You can do this by dragging and dropping the files, or by using the copy and paste command.
If you want to back up only specific files or folders, you can use the file browser on your computer to locate them. Then, drag and drop them onto the external hard drive. You can also create folders on the external hard drive to organize your backup files.
Backing Up Your Data Using an Online Cloud Storage Service
Another solution is to back up your data using an online cloud storage service. This way, you can store your files in a remote location and access them from anywhere you have an internet connection. Here are a few tips for getting started:
i.) Decide what files you want to back up. You don’t need to back up everything on your computer; just choose the files that are most important to you.
ii.) Choose a cloud storage service that meets your needs. There are many different services available, so do some research before choosing one.
iii.) Install the cloud storage service’s software on your computer. This will allow you to upload files directly from your computer to the cloud.
iv.) Start backing up your files!
Backing Up Your Data Using a USB Flash Drive
A third solution is to back up your data is to transfer it onto a USB flash drive and then erase the old data from your computer’s hard drive. This process is easy to do and only takes a few minutes.
To back up your data using a USB flash drive, first make sure that you have a USB flash drive that is big enough to hold all of your data. Next, connect the USB flash drive to your computer.
Once the USB flash drive is connected, open up File Explorer and locate the folder where your data is stored. Select all of the files in the folder and drag them over to the USB flash drive. Once you’ve backed up everything you need, you can format the old hard drive and install the new one.
Backing Up Your Data Using Cloning Software
Yet another way to backup your data when you are looking to upgrade your computer’s hard drive is by using cloning software. This software will create a copy of your hard drive, which can then be used to restore your data if something goes wrong. Cloning software is available for both Windows and Mac computers, and there are a number of different programs that you can choose from. If you are not sure which program is right for you, check out any of the best hard drive cloning software listed below:
i.) AOMEI Backupper Standard
ii.) O&O Disk Image
iii.) MiniTool Partition Wizard
iv.) Macrium Reflect
v.) EaseUS ToDo Backup
vi.) Acronis True Image 2020
vii.) Clonezilla
viii.) Paragon Software Hard Disk Manager
Once you have chosen a cloning program, install it on your computer and run the setup wizard. This will guide you through the process of creating a backup of your hard drive. Make sure that you have enough space on another drive or storage device to store the backup copy of your data.
How To Restore Your Backup From an External Hard Drive
To restore your files from an external hard drive, first make sure that the external hard drive is plugged into your computer. Then open File Explorer and click on “This PC.” Locate and double-click on the external hard drive, then double-click on the folder that contains your backup files. Select the files and folders that you want to restore, then right-click and select “Copy.”
Next, open a new File Explorer window and navigate to the location where you want to restore your files. Right-click in the window and select “Paste.”
Then, you may open the backup software and select the files that you would like to restore. Finally, click on the restore button and wait for the process to finish.
How To Restore Your Backup From an Online Cloud Storage Service
To restore your backup from an online cloud storage service, you will need to first download the software or app provided by the service. Once you have installed the software, open it and sign in using the credentials you created when you registered for the service. Next, locate the folder on your computer where your backups are stored and double-click on it to open it.
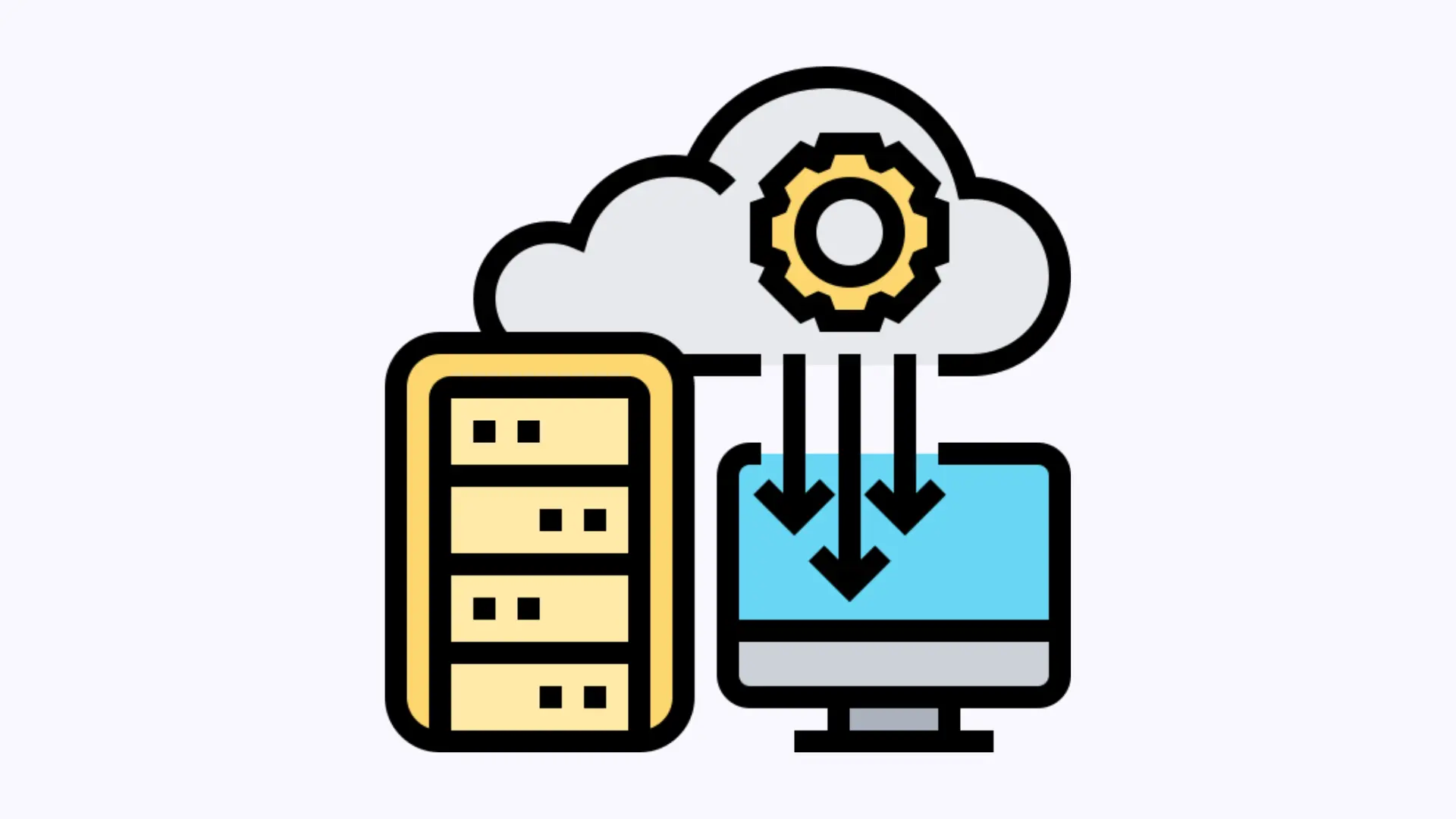
Next, download the files to your computer. Then, open the files and save them to a location on your new hard drive.
Afterward, you may open the backup software and select the files that you would like to restore. then, click on the restore button and wait for the process to finish.
How To Restore Your Backup From a USB Flash Drive
Luckily, restoring your backup from a USB flash drive is also relatively easy. All that you need are the USB flash drive that has a backup of your data, the new hard drive installed on your computer, and you can breathe a little easier. Once you have both of these items, follow these steps:
i.) Plug the USB flash drive into the computer.
ii.) Open “My Computer” and locate the USB flash drive icon.
iii.) Double-click on the icon to open it.
iv.) Copy any files you want from the USB flash drive.
v.) Paste them on your new hard drive in any folder of choice.
vi.) Open the backup software and select the files that you would like to restore.
vii.) Click on the restore button and wait for the process to finish.
How To Restore Your Hard Drive Backup From Cloning Software
To restore your hard drive backup from cloning software, you will need to first open the cloning software on your computer. Once the software is open, you will need to find and select the backup file that you would like to restore. After selecting the backup file, you will need to click on the restore button. The software will then begin restoring the backup onto your computer.
The restoration process will begin and should take a little while to complete, so you have to be patient.
Frequently Asked Questions (FAQs)
1.) How Can You Optimize Your New Hard Drive?
One way to optimize a new hard drive is to partition it into different drives. This will allow you to have specific areas for your files, which can help keep your computer organized. Additionally, you can also use a program like CCleaner to help keep your computer’s hard drive clean and running smoothly. By doing these things, you can help ensure that your new hard drive is running at its best.
2.) How Can You Change the Boot Order on Your Computer?
The boot order on a computer is the order in which the computer looks for and tries to load an operating system. The boot order can be changed by accessing the BIOS or UEFI settings on the computer. In the BIOS or UEFI settings, the user can change the order of the devices that are listed as bootable devices. The user can also change the boot priority of those devices, which will determine how likely the device is to be booted from when the computer starts up. By doing this things, you can also help ensure that your new hard drive is running at its best.
3.) How Can You Troubleshoot a Hard Drive Issue?
There are a few things that can be done in order to troubleshoot a hard drive issue. One thing that can be done is to check the cables to make sure they are all plugged in correctly. Another thing that can be checked is the BIOS settings to make sure that the hard drive is being recognized by the computer. If there is an issue with the hard drive, it may be possible to fix it by using the built-in diagnostic tools that are available on most operating systems.
4.) How Can You Troubleshoot a New Hard Drive?
The first step in troubleshooting a new hard drive is checking to ensure that it is properly installed. After verifying that the drive is installed correctly, the user can check the BIOS to see if the drive is recognized. If the drive is not recognized by the BIOS, then there may be a problem with the cable or connector. If the BIOS recognizes the drive, the user can then check the operating system to see if the drive is listed in “My Computer.
5.) How Can You Secure Your Hard Drive Data?
There are a few ways to secure your hard drive data. One way is to encrypt your data. This means that even if someone got access to your hard drive, they would not be able to read the data without the encryption key. Another way to secure your data is to password protect your files. This means that you will need a password in order to open the files. You can also create a login account with restricted access.
6.) Where Can You Buy a New Hard Drive?
There are a few different places from which you can buy a new hard drive. You can go to a computer store, or you can order one online. The best place to buy a hard drive is from an online store like Amazon.com. They usually have the best prices, and they also have a wide selection of hard drives to choose from.
7.) How Can You Ensure That You Are Buying the Best Hard Drive?
When looking to buy a hard drive, it is important to consider a number of factors in order to ensure you are getting the best possible product for your needs. Reviews can be helpful in gauging overall satisfaction with a particular model, and can give you an idea of any potential issues you may encounter. Checking warranty information can also be helpful in case of any problems down the road.
Conclusion
In conclusion, upgrading your hard drive is a great way to improve the performance of your computer. It is a relatively easy process, and there are a number of different hard drives available that can meet your needs. So, if you are looking for a way to speed up your computer, upgrading your hard drive is definitely the way to go.