How To Backup Your Hard Drive

If you’re like most people, you probably take your computer for granted. You switch it on, start working, and assume that everything is going to work the way it always has. But what if something goes wrong? What if your computer crashes and all your files are gone?
If that happens, you’ll have to start from scratch. And that’s not as easy as it sounds. Most people rely on their computers to store their personal data, pictures, and videos. These are precious to their respective owners. As such, backups are essential to protect your data.
This guide will show you how to backup your hard drive with a few simple steps. Make sure to follow the instructions carefully to ensure a successful backup.
The Importance of Backups
There are many important reasons to back up your computer files, but one of the most important is that a hard drive can fail without warning. According to a study by Backblaze, a cloud backup company, the average lifespan of a desktop hard drive is about four and a half years. That means there’s about a one in four chance that your hard drive will fail in any given year.
If you don’t have regular backups of your files, you could lose everything if your hard drive fails. That’s why it’s important to back up your files regularly (at least once a week) to an external hard drive or another storage device. You can also back up your files online using a cloud-based backup service.
Backing up your files is especially important if you have critical data that you can’t afford to lose. Backing up your hard drive is an important step in protecting your data.
How To Backup Your Hard Drive
There are several ways to back up your hard drive. You can use an external hard drive, a USB flash drive, or a cloud-based service.

Another option is to create a backup image of your hard drive. This is a copy of the entire contents of your hard drive that can be used to restore your computer if it crashes.
Finally, you can create a recovery disk that will help you recover your computer if it becomes unbootable.
Now, we will show you some details of the five methods just mentioned.
a.) Backing Up Your Hard Drive With an External Hard Drive
When your computer is low on disk space, it can be a challenge to find room to back up your data. One solution is to use an external hard drive. An external hard drive is a portable hard drive that connects to your computer via a USB cable.
External hard drives are a great way to back up your data because they are affordable and easy to use. Most external hard drives come with backup software that makes the process of backing up your data simple and painless.
External hard drives are also a great way to store photos, music, and videos. If you have a lot of data that needs to be backed up, an external hard drive is the perfect solution.
To back up your hard drive with an external hard drive, you will need to connect the two devices. Once they are connected, you will need to open up ‘My Computer’ and find the external hard drive. Once you have found it, double-click on it to open it up. You should then you can copy and paste the files you want to back up to the external hard drive.
b.) Backing Up Your Hard Drive With a USB Flash Drive
If you’re like most computer users, your hard drive is full of valuable data that you don’t want to lose. Whether it’s personal photos, music files, or important work documents, losing your data can be a real pain. That’s why it’s important to back up your hard drive regularly.

Another easy way to back up your hard drive is by using a USB flash drive. All you need is a flash drive that has enough storage space to hold your data. Then, connect the USB flash drive to your computer.
Next, open up File Explorer and find the hard drive you want to back up. Right-click on the hard drive and select “Backup.” A window will pop up asking where you want to save the backup file. Select the USB flash drive and click “Save.” The backup process will begin automatically. When it’s finished, you’ll see a message telling you so. You can now disconnect the USB flash drive from your computer.
You may also copy and paste select files like you would with an external hard drive for backup.
c.) Backing Up Your Hard Drive With a Cloud-Based Service
Backing up your hard drive is an important task, but it can be time consuming and inconvenient. A cloud-based service can help make the process easier. These services allow you to back up your files to a remote server, so you don’t have to worry about losing them if something happens to your computer. They also make it easy to access your files from any device, anywhere in the world.
If you’re looking for a reliable and affordable way to back up your hard drive, a cloud-based service is a great option. These services are typically priced very affordably, and most offer free trials or discounts for new users. Plus, they’re easy to use – you can typically back up your files in just a few clicks. So why not give a cloud-based backup service a try?
To back up your hard drive with a cloud-based service, you must first create an account and sign in. Once you are signed in, you will be able to select the files and folders that you want to back up. After selecting the files and folders, you must click on the backup button and wait for the backup to complete. This means that instead of saving your files to a physical hard drive, you have saved them to the cloud, which is a term used to describe any number of large storage servers located all over the world.
d.) Backing Up Your Hard Drive by Creating a Backup Image of Your Drive
A backup image is a copy of your entire hard drive, including your operating system, programs, and data. It’s a great way to make sure you have a copy of everything on your drive in case something goes wrong. You can create a backup image using built-in tools in Windows or MacOS, or you can use a third-party program.
To create a backup image using Windows 10, go to the Start menu and type “backup”. Select “Create a system image” from the results. Connect an external hard drive (preferably not the one you’re backing up) and select it as the destination for the backup. Click “Next” and Windows will create an image of your hard drive.
To back up your hard drive on MacOS, open System Preferences and click on “Time Machine.” Click on “Select Disk” and choose the disk where you want to store your backup image. Click on “Back Up Now” and wait for the backup to finish.
You may also use a program like Acronis True Image or Macrium Reflect. These programs can create a backup image of your entire hard drive or just selected files and folders. Once you have created a backup image, you should store it on an external hard drive or USB flash drive. This way, if something happens to your computer, you can restore the backup image and get your data back.
e.) Backing Up Your Hard Drive by Creating a Recovery Disk
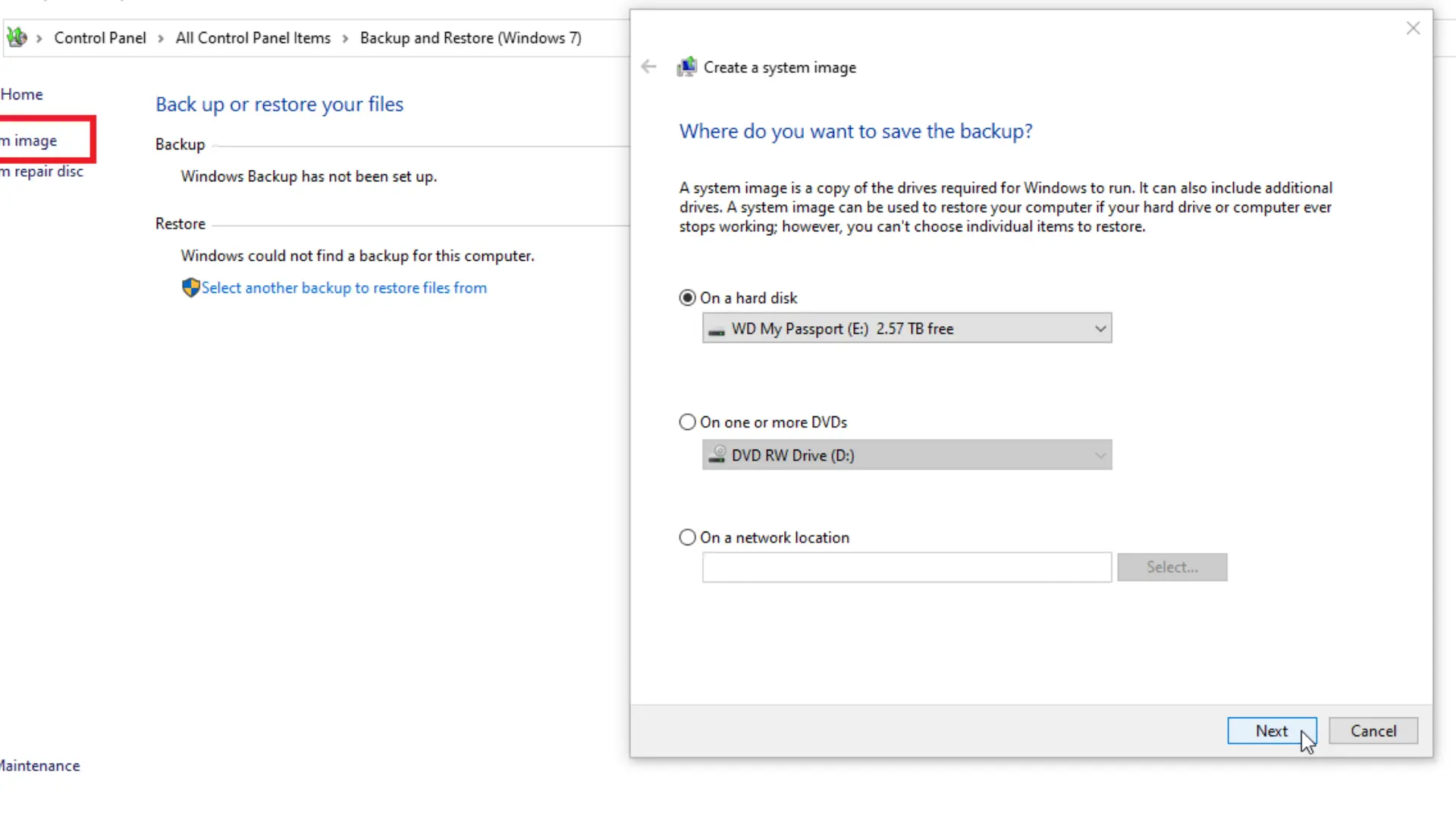
As we keep mentioning, it’s always a good idea to back up your computer files, especially if you have important information on your hard drive. Yet another way to do this is by creating a recovery disk. This will allow you to restore your computer to its original settings in the event of a system crash or other problem.
To create a recovery disk on Windows, you’ll need to have an empty CD or DVD. Then, you can use Windows’ built-in tool to create the disk. Just open the Control Panel and select “Backup and Restore.” Click on “Create a system repair disc” and follow the instructions. Make sure that you have a blank disc inserted into your CD or DVD drive before starting the process.
To create a recovery disk on MacOS, you will first need to open System Preferences and select “Startup Disk.” Then, select “Create a Recovery Disk” and follow the on-screen instructions.
The recovery disk for both Windows and Mac users will allow you to restore your computer’s operating system, drivers, and applications back to their original state if something goes wrong at a later time.
How To Backup Your Hard Drive in Linux
There are a few ways to back up your hard drive in Linux. You can use the dd command, tar command, or rsync command.
a.) How To Use the dd Command To Back Up Your Hard Drive in Linux
The dd command is a powerful tool that can be used to back up your hard drive in Linux. It can be used to create an image of your hard drive, which can be used to restore your system if it is damaged. To use the dd command to back up your hard drive, you will need to install the dd package. Once the package is installed, you can run the following command:
dd if=/dev/sda of=/path/to/backup.img
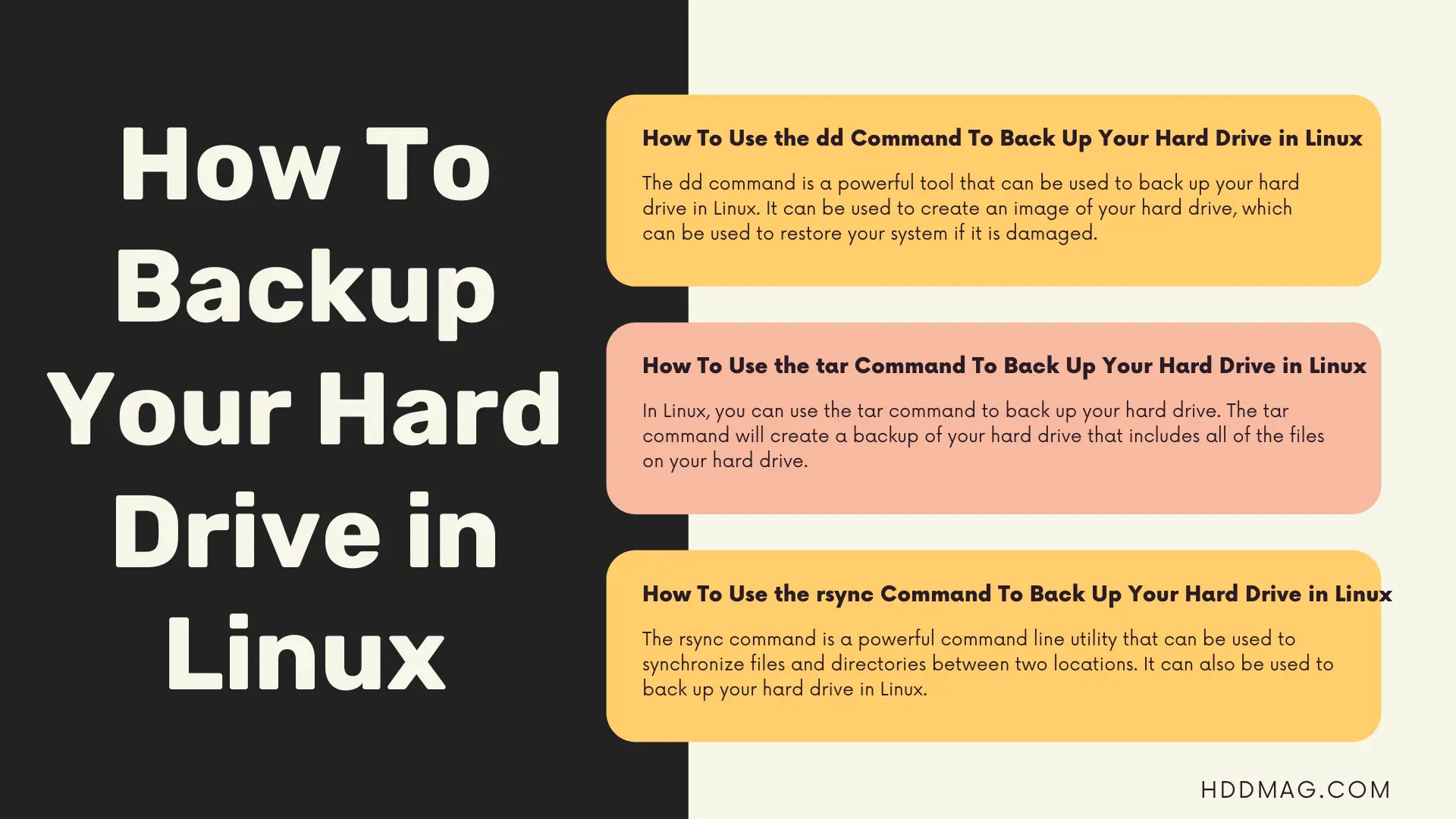
This command will back up the contents of your hard drive to the backup.img file.
b.) How To Use the tar Command To Back Up Your Hard Drive in Linux
In Linux, you can use the tar command to back up your hard drive. The tar command will create a backup of your hard drive that includes all of the files on your hard drive. To use the tar command, open a terminal and type the following command:
tar -cvf mybackup.tar /
This command will create a file called mybackup.tar that contains a copy of your entire hard drive. You can also use the tar command to compress your backup file by adding the -z flag, like this:
tar -cvzf mybackup.tar.gz /
This will create a compressed backup file that takes up less space on your hard drive.
c.) How To Use the rsync Command To Back Up Your Hard Drive in Linux
The rsync command is a powerful command line utility that can be used to synchronize files and directories between two locations. It can also be used to back up your hard drive in Linux. Now, we will show you how to use the rsync command to back up your hard drive in Linux.
First, we will need to create a backup script. To do this, we will open a text editor such as nano or vi, and create a file called backup.sh. In the file, we will enter the following command:
rsync -azv –delete / /media/backup/
This command will synchronize the / directory with the /media/backup/ directory. It will also delete any files in the /media/backup/ directory that are not present in the / directory.
The rsync command can be used to back up your entire hard drive, or just specific folders or files. It can also be used to create incremental backups, which only backup the files that have been changed since the last backup.
Create a Backup Schedule
To ensure you don’t lose your important files, it’s important to create a backup schedule and stick to it. Here are some tips for creating a backup schedule:
1. Decide what files you want to back up. This can include everything from your documents and photos to your music and movies. Determine what data is most important to you and identify which files need to be backed up regularly.
2. Choose a backup method. There are several ways to back up your files, including using an external hard drive, online storage service, thumb drive, etc., as we have shown above. Choose what will work for you.
3. Set up a schedule for backing up your data and make sure to stick to it. Backup regularly. It’s important to back up your files often so that you don’t lose anything if something happens to your computer.
4. Store backups in a safe place. Make sure you keep your backups in a safe place in case of a fire or theft.
5. Test your backups occasionally to ensure that it’s working properly.
Which Recurring Backup Method Should You Choose?
There are a few different types of backup methods: full, incremental, and differential. A full backup backs up all of your files, while an incremental backup backs up only the files that have changed since the last backup. A differential backup backs up all of the files that have changed since the last full backup.
So, which type of recurring backup should you choose? It depends on how often your files change. If you make a lot of changes to your files every day, then you should choose an incremental or differential backup. If you only make a few changes each week, then you can use a full backup.
Another thing to consider is how much storage space you have on your hard drive. If you don’t have enough space to store multiple backups, then you should choose an incremental or differential backup.
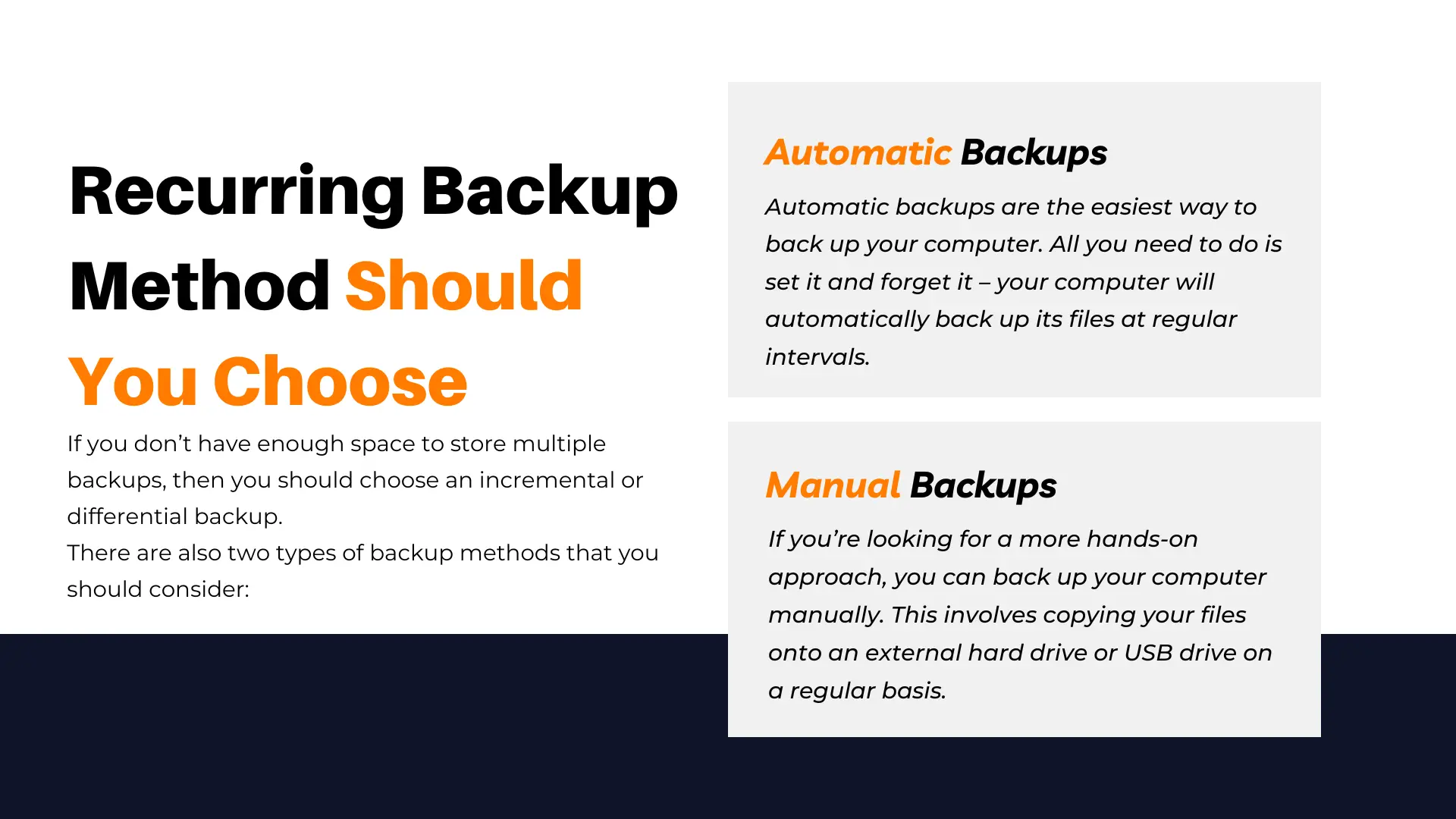
There are also two types of backup methods that you should consider:
a.) Automatic Backups: Automatic backups are the easiest way to back up your computer. All you need to do is set it and forget it – your computer will automatically back up its files at regular intervals. This is a great option if you don’t have time to manually back up your files yourself. This option is offered by most online backup apps and services.
b.) Manual Backups: If you’re looking for a more hands-on approach, you can back up your computer manually. This involves copying your files onto an external hard drive or USB drive on a regular basis. This is a good option if you want more control over your backups, or if you want to save space on your hard drive.
What To Backup
To help prevent a situation where some information is skipped during a backup process, we have listed some essential things you should back up on your hard drive. See below:
a.) Your Operating System: If your computer crashes and you have to reinstall Windows, you’ll need the installation CD or a recovery disk. This will most likely cause you to lose many of your custom settings. Besides, you may be required to buy the software again.
As such, when backing up your hard drive, you should also backup your operating system. This will ensure that if something goes wrong with your hard drive, you will be able to restore your computer to its previous state. To do this, you will need to create a backup of your operating system. This can be done by creating a disk image of your hard drive or by creating a bootable USB drive.
b.) Your Programs: When backing up your hard drive, it’s important to remember to back up your programs too. Programs can be expensive, and losing them can be a huge hassle. If you lose your programs, you may have to spend money to buy them again.
There are a few different ways to back up your programs. One way is to copy the program files to a CD or DVD. Another way is to use an external hard drive. If you have a lot of programs, you may want to use both methods. Whatever method you choose, make sure you back up your programs regularly so you don’t lose them in the event of a hard drive failure.
c.) Your Documents: When you back up your hard drive, it’s important to also back up your documents. This includes anything from important work files to family photos.
Most people back up their hard drive by copying the entire contents onto an external drive or burning them to a CD or DVD, but this can also be done by copying your documents to a USB drive, an external hard drive, or a cloud storage service. If you have a lot of documents, it can take some time to do this, but if your computer is lost, stolen, or damaged, you’ll still have your documents. You can back up your documents manually, or use a backup program to automate the process.
No matter how you choose to back up your documents, make sure you do it regularly. Hard drives can fail without warning, so it is important to have a recent backup available just in case.
d.) Your Email: When you back up your hard drive, be sure to also back up your email. If something happens to your computer and you lose all your files, at least you’ll still have your email. Email can be very important for work or personal communication, so it’s a good idea to make sure you have a backup copy. If you lose your email address book or messages, it can be difficult to recover them.
There are many ways to back up your email. You can use an online service like Gmail or Outlook, or you can back it up on your own computer. If you use an online service, be sure to have a copy of your login information stored somewhere safe. If you back it up on your own computer, make sure you have a copy of the software and data files needed to access your email.
No matter which method you choose, make sure you do regular backups so you don’t lose any important messages.
e.) Your Internet Settings: If you have to reinstall your operating system, you’ll lose all of your Internet settings and saved passwords. By backing up your Internet settings, you are able to save all of your bookmarks, passwords, and other important information. This can be done by exporting your settings as a file or printing them out. Make sure to back up this information regularly in case something happens to your computer.
To back up your Internet settings, you can use a program like Windows Easy Transfer or a third-party program like Carbonite.
Common Issues With Backing Up Your Hard Drive?
There are many things that can go wrong when backing up your hard drive. One common problem is that people do not back up their computer often enough. This can lead to data loss if something happens to the computer and the backup is not recent.
Another common problem with backups is that people do not back up everything they need. Often, people only back up their personal files, which can leave important system files unprotected. If these files are lost or damaged, the computer may not be able to start up properly or may not function correctly.
A third problem with backups is that people often use unreliable methods of backing up their data. For example, they may copy files to a faulty USB drive or save them to an unreliable cloud-based service.
Additionally, some people make the mistake of backing up their data to the same hard drive or computer that they are trying to protect. This can be dangerous because if the hard drive fails, you will lose both your original data and your backup!
A fifth issue is connectivity issues which can prevent a back up from being completed.
What Can Go Wrong With Already Backed Up Contents of Your Hard Drive?
If you have an automatic backup system in place, it’s important to be aware of what can go wrong. One common problem is that the backup process may not complete successfully, leaving your data vulnerable. Another potential issue is that the backup files may become corrupted, rendering them unusable. Finally, if something happens to your computer or hard drive, you may lose your backups along with your original data.
As such, it is important to make sure your backups are reliable and up-to-date, and to keep a copy of them off-site in case of disaster.
Testing Your Backups
You have probably heard the saying, “It is better to be safe than sorry.” This is especially true when it comes to backing up your computer files. In order to make sure your backups are actually working, you need to test them. This way, you’ll know that you’ll be able to restore your files if something happens to your computer.
One way to test your backups is by using the restore function. To do this, open up the backup software and select the file or folder you want to restore. Once you have selected the file or folder, click on the Restore button and wait for the process to finish. If you are not able to restore the files using the backup software, you should switch to using a different program or even a USB drive or an external hard drive.
Another way is to try testing your backups is to actually rebuild your computer from the backup files. This can be a bit more complicated, but it’s a good way to make sure that everything is backed up properly.
Whichever method you choose, make sure that you have enough time set aside for the test so that you can be sure that everything is working correctly.
Conclusion
In conclusion, backing up your hard drive is a necessary task that should not be ignored. By following the simple steps listed in this article, you can rest assured that your data will be safe in the event of a hard drive failure. Thanks for reading!



![Toshiba Canvio Connect II Review [2018]](https://hddmag.com/wp-content/uploads/2016/01/Toshiba-Canvio-Connect-II-Featured-768x414.jpg)


