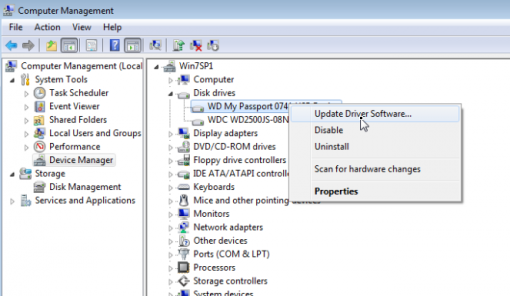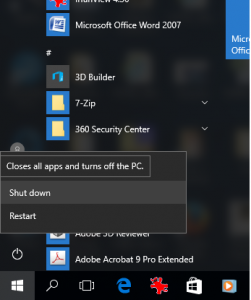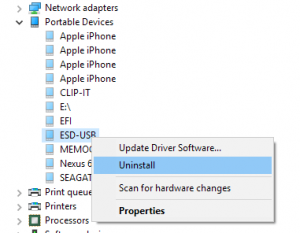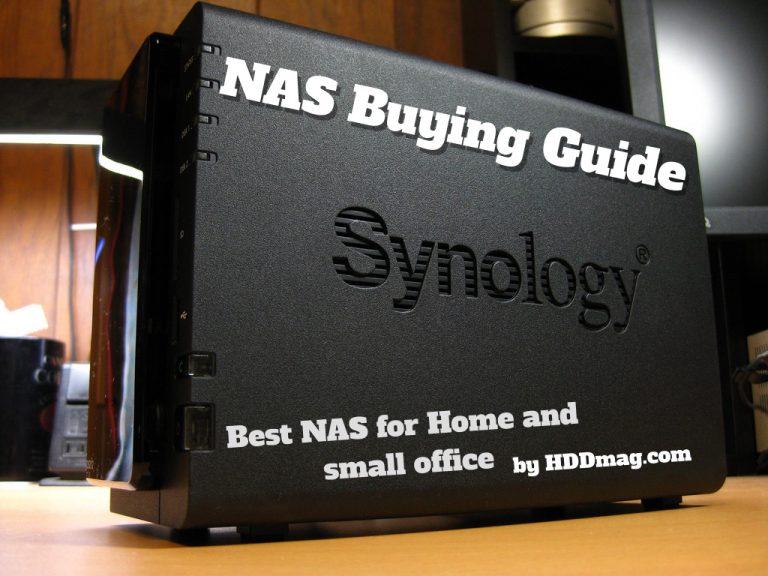When Your External Hard Drive Doesn’t Show Up on Your Computer
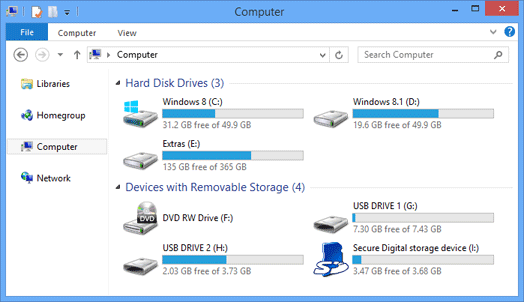
Things can go wrong, even if you’re using the best external hard drive on the planet. One of the most common problems that can happen is when your external HDD won’t appear on your list of devices. That can be a nightmare for some – especially if your hard drive contains a lot of important information and you need it right away.
What Could Have Gone Wrong?
There are actually a lot of possible factors that could have come into play to cause your hard drive to not appear in the list of devices connected to your computer. It could be that a virus has crept into your system, a driver or two may have stopped working, the USB cable you’re using for your hard drive may have gotten loose (or it may be defective), software conflicts may have occurred, your hard drive’s enclosure may have stopped working either temporarily or permanently, etc.
With so many software or hardware issues that can go wrong, it may seem that finding a solution is an insurmountable feat. Well, the good news is that the solution to your problem may be pretty simple. The other bit of good news is that there is usually a lot of support information provided by hard drive manufacturers that may be quite useful.
An old or new external hard drive?
Are you using a brand new external hard drive or is it an old one that used to work well? If you’re dealing with a brand spanking new drive then you should first read the support literature that came with it. Check whether this hard drive is supported by the operating system installed on your computer. Note that some external hard disk drives only work with Windows operating systems.
New drivers
In case you’re using a brand new external hard drive that has some added new functionality, then you may have to install new driver software. Your computer can download it automatically but you can also download it manually. If your hard drive requires new drivers it will usually be supplied with the drive itself or it can also be downloaded from the manufacturer’s website.
Are there any special software needed?
In case you’re working with a new hard drive, you should read the instructions and other support literature that came with the package. See if there is any additional software that needs to be installed first. At any rate, any bits of software that will be used will already be saved in the hard drive itself. All you need to do is to launch them.
In case the software you need isn’t saved on the hard drive itself, you can also visit the manufacturer’s website and download it from there. Don’t worry; it’s usually free to download.
Any new software you added recently?
Did you add any new software to your computer? Try to remember if your hard disk drive worked before you installed that software. If it did, uninstall that software and restart your computer. Connect your external drive after the computer restarts and see if it appears on the computer’s list of system devices.
Check for viruses
One possible cause for the disappearance of entire drives on your list of devices with removable storage is an attack of a virus. It’s pretty easy for an external hard drive to get infected especially if you plug it on more than one computer. It’s also possible that it can get infected via the network – note that there are external hard disks that have networking capabilities.
Viruses are a pretty common threat to external drives. Note that viruses don’t always destroy your files. Most of the time you are just prevented by the viral infection from accessing your files – that means that your files and folders are still safe inside your drive; it’s just that you can’t get to them.
The solution of course is to run an anti-virus program. However, before you do that, you should first make sure that your anti-virus has updated virus definitions. Once it’s updated, you can scan your external HDD for viruses and malware.
Non-matching, problematic, or damaged USB port

One possible problem that may happen is a hardware problem. Note that there are different types of USB technologies currently available. Nowadays, most external HDD models support USB 3.0. However, some manufacturers still include older USB types in their units.
Another thing that you should be aware of is that not all computers and devices today may have USB 3.0. Even if you buy a brand new laptop, one of the included USB ports may still be an older type of USB altogether. It may be performing inefficiently. The solution here is simple – just plug your external drive to another USB port.
Damaged, failing USB cable
The USB cable that came with your external hard drive is usually subject to a lot of punishment. You fold the cable, twist it around, straighten it, and you wrap it around things. Even the plug at either end of the cable can get worn out eventually. To test if the cable is failing or is broken, get another compatible cable and see if the drive works. Sometimes it is just loose so all you have to do is to unplug and reattach the USB cable.
Most external drives nowadays use this cable both for data and power – especially the ones that run on USB 3.0. However, if you’re using an older external drive, it may also need another cable for power (i.e. one that comes with an adapter that you plug into the wall). In case your drive also needs that cable, you should also make sure that your power cord and adapter are still functional.
Power cycle your devices

People get tired and even computers and other electronics “get tired,” and when that happens you need to power cycle your gadgets. If you’ve been using your computer or device for quite a while then you may have to shut it down and power it up just to give it a fresh start.
Well, sometimes that may be all you need to do. Remember to power cycle your external HDD as well. Note that the lights on your hard drive should also cycle as well just to make sure.
Dead external hard disk drive
This is one answer that no one wants to hear about – especially if you need the files saved in your hard drive right away. Although only a relatively small portion of all external hard drives that are manufactured today fail due to production defects, it may be just dumb luck that you ended up with the one that had a defect. These usually fail within the warranty period; that means you can get a replacement by just returning that defective drive.
So, how do you test if your HDD is dead? Take it to another computer and plug it there. If it fails on two computers that are known to work well with external disk drives then that would confirm a dead drive. Well, you can also test it on a tablet or another device just to be sure.
Damaged, non-functioning enclosure
Let’s say you have confirmed that external drive is dead. That means you have plugged it in multiple devices, it doesn’t show up on any mobile device or computer. The LED light on the drive does not light up when it’s plugged.
You don’t have to give in to despair just yet. There is still a chance that its drive enclosure is damaged or no longer working. In that case, it means that you can still take the actual hard drive and install it in a computer.
Do this only if your external hard drive is already out of warranty. Opening the enclosure will void the warranty. In case your drive is still under warranty, then call it in (i.e. customer support) and ask for warranty repair or replacement instead.
Removing the enclosure and plugging the hard drive into a computer is fairly easy. You can even look up videos online to see how you can do it. You can also hire a technician to get remove it for you.
Update Your USB 3.0 Drivers
Sometimes you plug your external drive on your computer, the light on the drive lights up, you can even feel it vibrate as it turns on, but it doesn’t appear on your computer’s list of storage devices. If that happens then check your devices via computer management.
To do that, open Computer Management (right click on Computer and then click Manage). Under the section where you can find all the different devices attached on your computer look for USB under hardware devices. You will see a USB 3.0 device on the list, right click on it and then select update driver. You should then see your external drive after that.
Checking Device Manager

Another place to check is under Device Manager. In the Device Manager window, locate your external drive, right click on it and then select uninstall. After that you need to reboot your computer.
If that doesn’t work then you may have to reinstall USB controllers. In the same window, expand the entry for Universal Serial Bus Controllers. Right click each entry on the list and then select “Uninstall.” Do this for all entries. After that reboot your computer. The computer’s operating system will then install fresh copies of the USB controllers when you restart your computer.
When All is Said and Done
When you’ve done all that and you still can’t see the drive on your computer’s device list then you should call the manufacturer and ask for tech support on your drive. You’ve done all you can on the computer and other mobile devices.