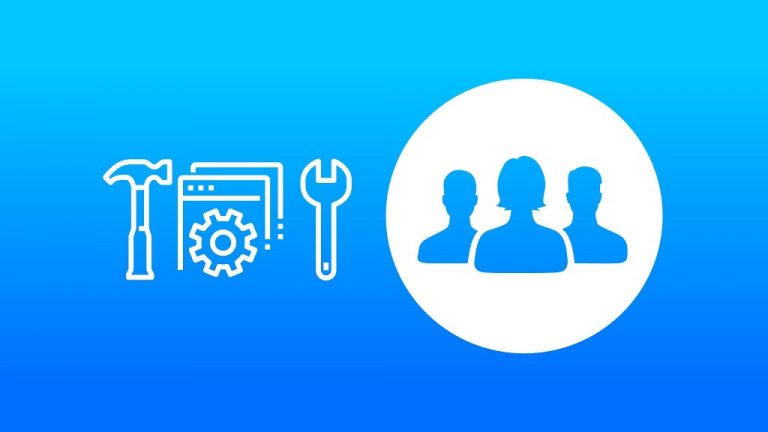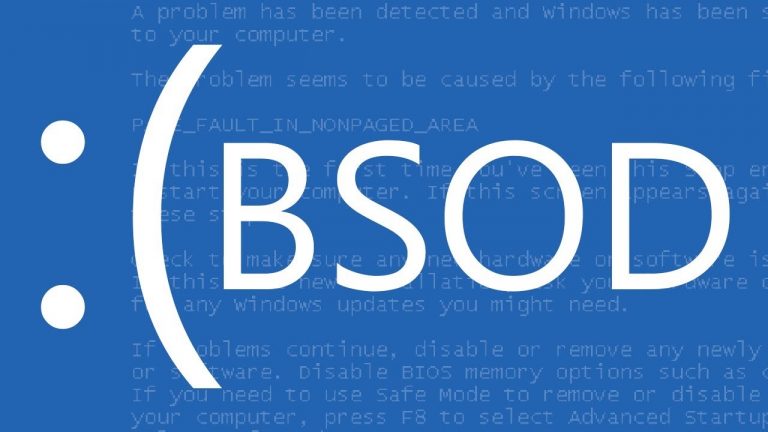What to do When Your iPad is Disabled

Apple has built a great security feature into the iPad that protects all your information if someone steals your device. Apple has also built an extremely frustrating feature into the iPad if you or a family member accidentally enters the wrong passcode into the tablet too many times.
Yes, we’re talking about the same feature, but how you view this safety attribute if your iPad is disabled depends on the circumstances.
What Happened?

When you receive a message stating the iPad is disabled, it simply means someone has entered the wrong password too many times. Perhaps you or another family member changed the passcode and forgot to mention it.
Even if you are the sole user of the iPad, one of your children may have tried to open it too many times without realizing the consequences. However it happened, you receive the disheartening message, and the tablet remains locked.
What Should You Do?

Restoring a disabled iPad is a bit like navigating a maze with multiple solutions. Possibilities include short, medium, and long routes, but they all lead to the same exit of a working iPad.
Which route you’re allowed to use, however, depends on whether you’ve taken certain steps with your iPad in the first place. Returning your tablet to working order involves an immediate emergency process and presents a cautionary tale for the future.
Always Proceed From the Simplest to the Most Complex
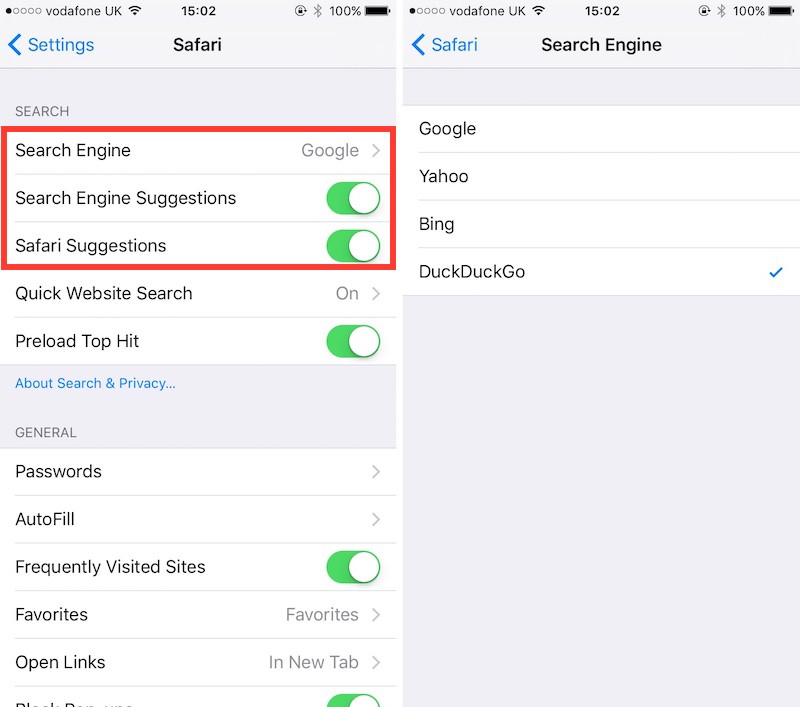
You always want to start with the easiest possible fix first. If that doesn’t work, you go on to the next step to try. If all else fails, you will have to remotely wipe your iPad clean and restore it to the factory settings.
Follow each step carefully and try it at least several times before moving on. Make detailed notes of exactly what you do. This will help you take preventative steps for the future.
Make Sure You’ve Exhausted all Possible Password Attempts
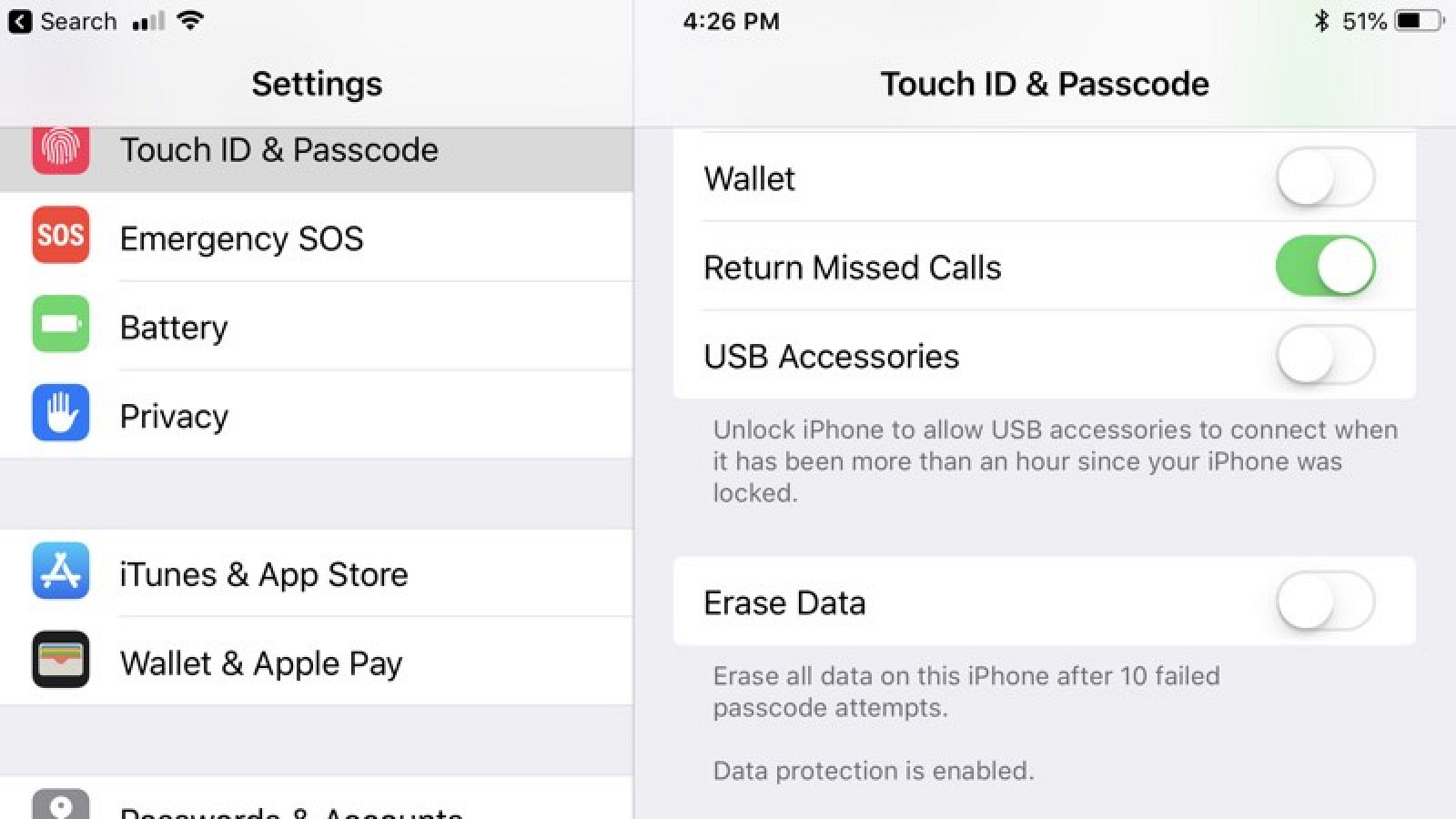
This may seem obvious, but it’s easy to panic when you get a message saying your iPad is disabled. Read the message carefully and patiently wait until the allotted time expires, and you can enter the correct passcode.
Although some users report variations, the first message typically displays after five or six incorrect passcode entries and tells you to try again in one minute. After the minute is up, you get one more try.
If you enter the wrong password again, you will have to wait five minutes. Put a wrong code in again, and the wait becomes 15 minutes, then 15 minutes again if you are wrong once more.
The final warning requires a one-hour wait. If you still enter the wrong passcode, you will find yourself stuck with a permanently disabled iPad.
Try To Force a Reboot

If somebody has used all the time-out attempts by the point you discover the problem, you may still be able to reboot your iPad. Simply hold down the switch at the top of the iPad, which is the Sleep/Wake button, for 20 to 30 seconds.
After the screen goes dark for a few moments, hit the switch again to see if it will start up. If it reboots, you should get the login screen and can enter the correct password. If the iPad fails to reboot or gets stuck at the Apple logo, you need to try the next option. However, make sure you attempt a forced reboot at least twice before moving on.
Connect the Disabled iPad to iTunes
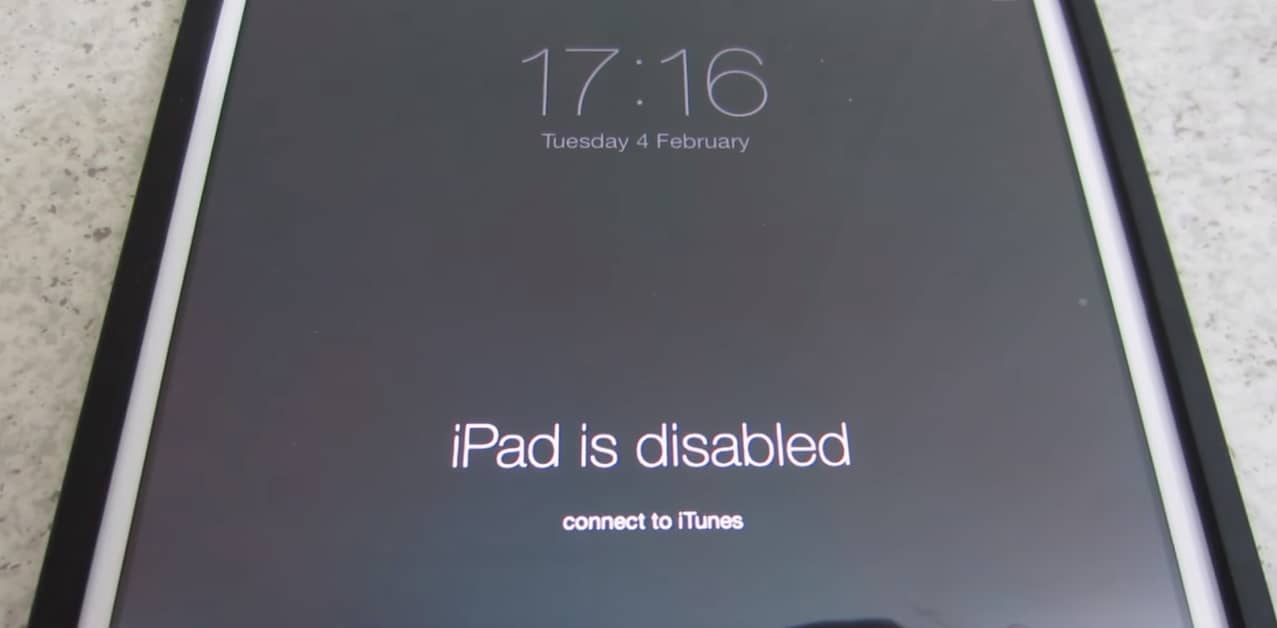
At this point, the next logical step involves connecting your iPad to iTunes using a computer. You will need the most recent version of iTunes installed on the computer you use. You can download iTunes directly from Apple’s website if necessary.
Using the iPad cable, connect your tablet to a USB port on the computer. You should find that iTunes automatically opens when you connect the iPad to the computer, but if it doesn’t, open the program manually. At the upper right-hand corner, you should be able to select the iPad to display its properties on the screen.
Start a sync between the two devices by selecting the Back Up Now button. Hopefully, you will receive a prompt on the connected iPad to type in your passcode. If this occurs, simply put in the password, cancel the backup and you’re back in business. If this doesn’t occur, you will have to try another alternative
Try This Next
Locate the small round button on the bottom middle of the iPad frame. This is called the iPad Home button. Hold this button down and depress the Sleep/Wake switch at the same time.
Keep both buttons held down until first the Apple logo appears and then until the Connect to iTunes screen appears on the iPad. At this point, a prompt on iTunes should give you a choice to either Restore or Update the iPad.
You want to select the Update option. Since this involves downloading a number of files, your iPad may shut down. If this happens, start over by simultaneously holding down the Home and Sleep/Wake switches and continue.
When your update is complete, you will need to set the tablet up again just as you did when you first purchased it. Hopefully, you backed up your iPad on iTunes or iCloud so you can restore the tablet to the last backup.
Remember that you should be able to recover purchased apps by going to the app store and downloading them.
Using iTunes To Restore From Backup
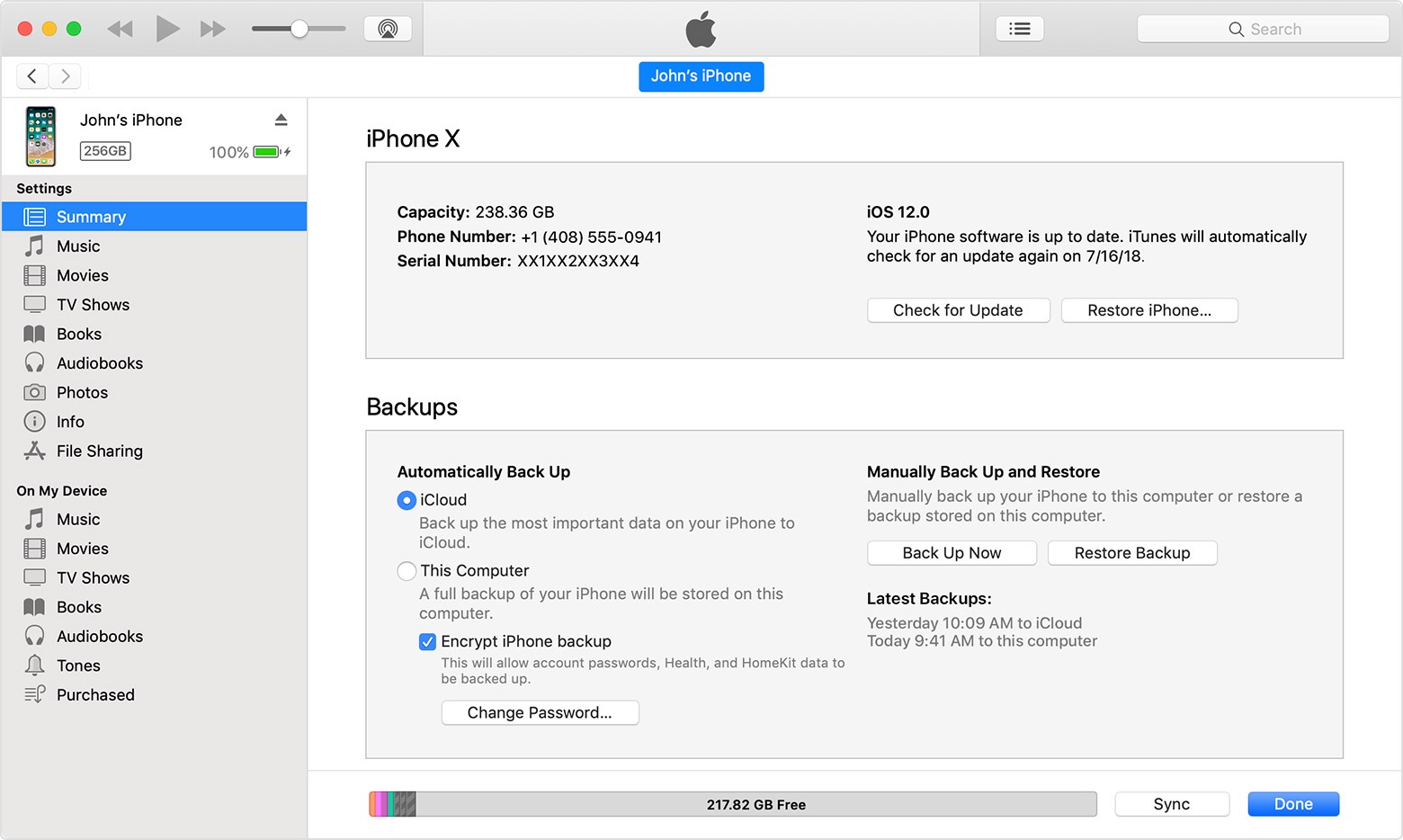
If you have been backing up your iPad by syncing with iTunes, you can use your last backup to restore the tablet. Hook up your iPad to the computer you usually use for backup and open iTunes. Click on the Back Up Now button.
When the process has finished, restore your device in Setup Assistant by selecting Restore from iTunes backup. Click on your iPad in iTunes and pick the latest backup you completed. The restore process will take a while to run.
Once it is finished, however, all your documents and photos should be back to their original places, and your iPad should function normally once more.
Using Find My iPad To Reset Your Device
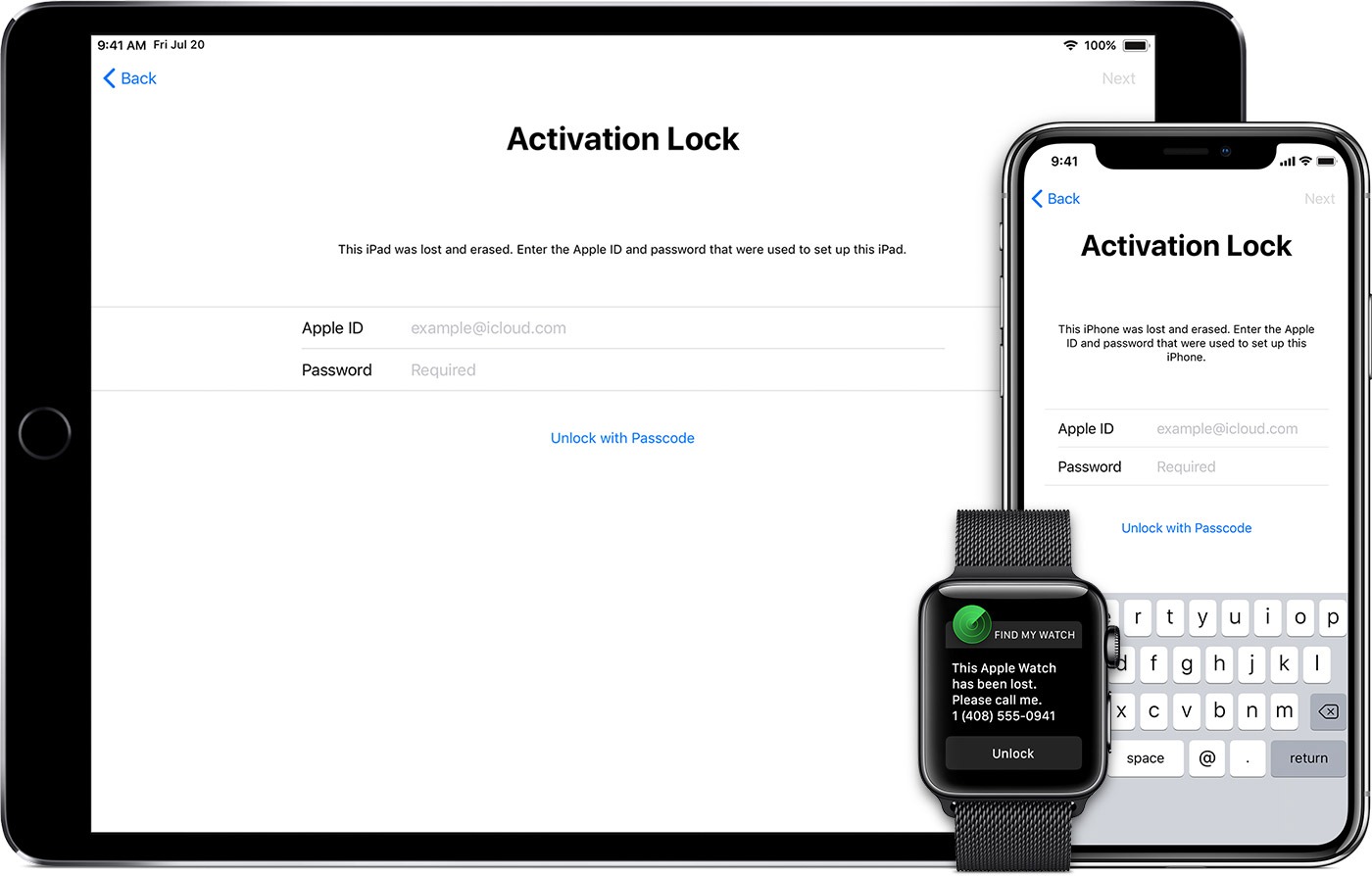
If you set up Find My iPad before it became disabled, you can simply reset the tablet by logging into your iCloud account. Once logged in, click on Find My iPhone and select your iPad on the screen. Finally, choose the Erase iPad button, and your iPad will be wiped clean and ready to set up again for use.
Learning a Life Lesson
Once you have your iPad successfully functioning once more, you need to put in place some important options that will make it easier to fix the problem if your iPad is disabled in the future. Follow these suggestions to save some headaches and keep your device running smoothly.
Backup, Backup, Backup
Whether it’s the computer, tablet or phone, everyone knows the importance of making regular backups, but sometimes it still slips by the user. One sure way to remember this involves setting up an automatic backup schedule on iCloud.
Your iPad will routinely backup on a fixed timetable, and you won’t have to worry about remembering to do it. As an extra precaution, also set your tablet to backup on iTunes whenever you connect to this site.
That way you will have two options for restoring your iPad if the security function kicks in again, and you can choose the most recent backup. As a bonus, you will never lose important photos and files because they are stored in several places.
Make Sure Find My iPad Is Activated
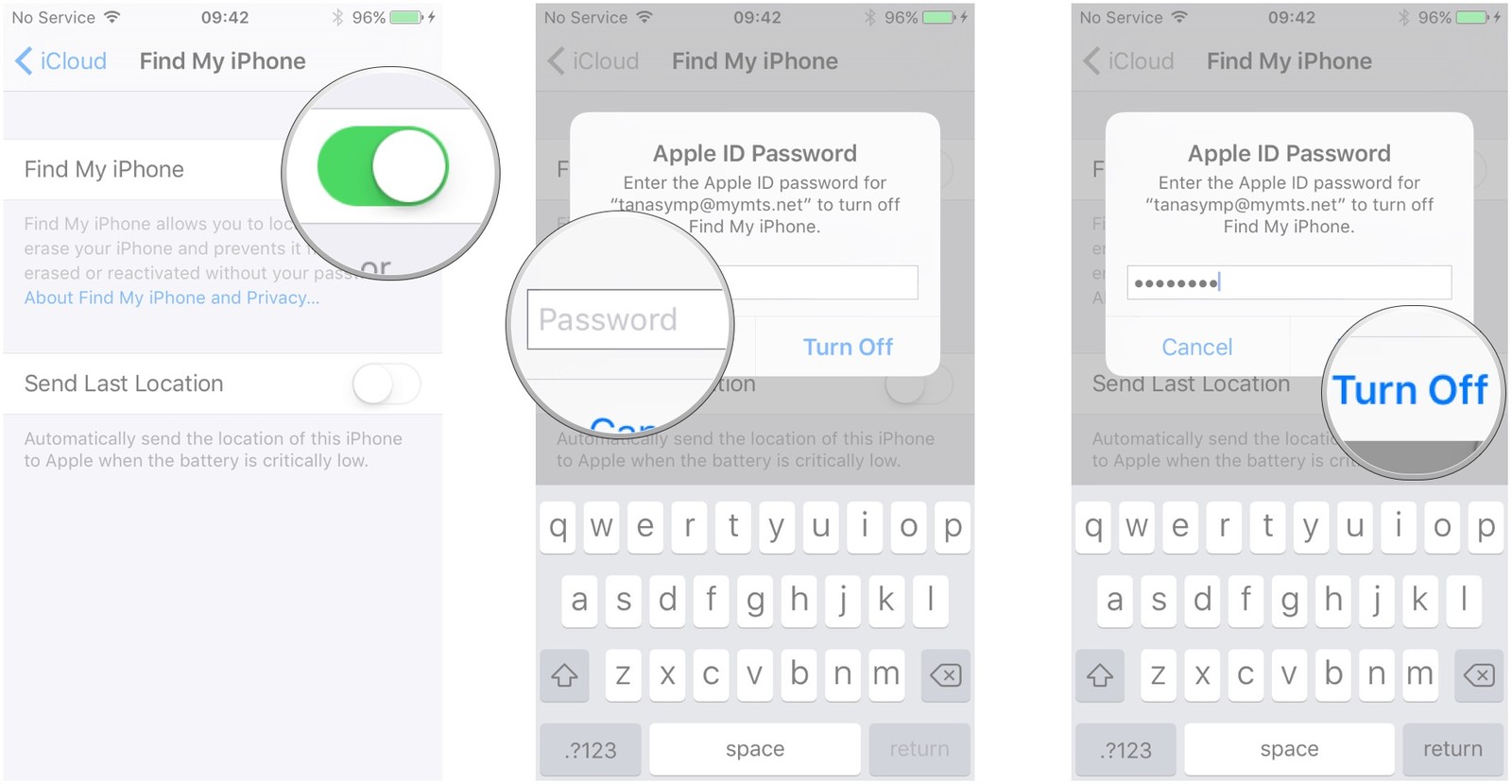
This amazing iPad feature not only provides another way to restore a disabled iPad, but it also comes in handy if you can’t remember where you left it or in case the tablet actually is stolen.
It is nothing short of amazing how quickly this feature can pinpoint the exact location where the iPad is residing. It only takes a moment to set it up, and it may literally save your iPad someday.
Develop Responsible User Habits
Depending on the number of people in your household who use the iPad and the ages of your children, you should generally set up a few ground rules. Make sure adults and older children know the current passcode, and be vigilant about communicating any password changes.
Let everyone know the consequences of carelessly entering the password incorrectly too many times. If toddlers or very young children inhabit your home, even occasionally, stress the importance of keeping the iPad out of reach when it isn’t in use.
If it is a shared device, it’s always a good idea to have a secure, designated place for safekeeping so the iPad is easily available when someone needs to use it.
Now that you’ve backed up your iPad to both iTunes and iCloud, you’re prepared for anything from forgetting your password to curious kids.
You’ll know exactly what to do if your iPad is disabled. Just in case someone does steal your iPad, you’ll be mighty glad Apple built in such a great security feature.