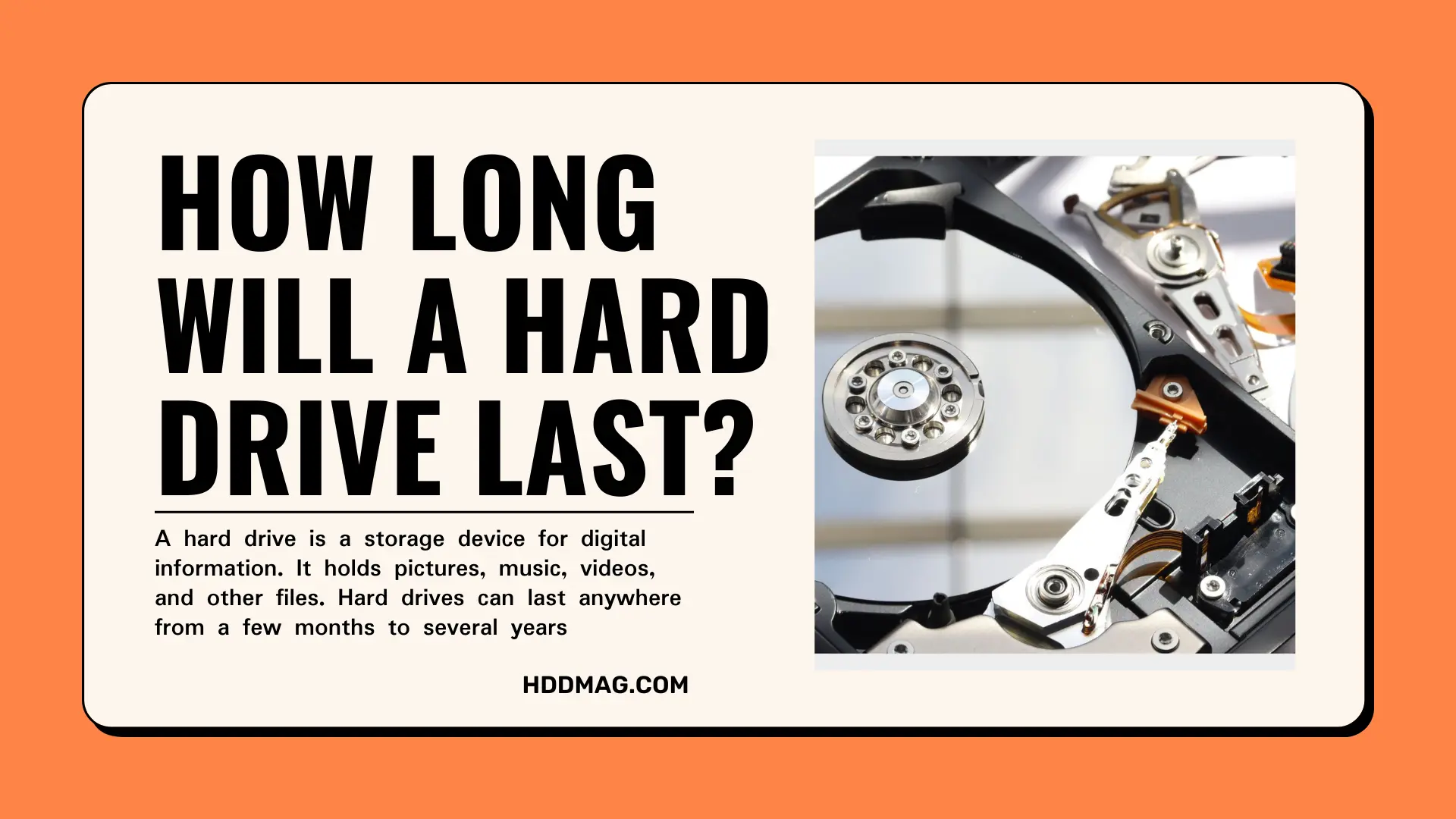How To Optimize Your Hard Drive for Performance

Optimizing your hard drive is important because it can help improve the performance of your computer. How?
Computers store data on hard drives in a specific location, called a file allocation table (FAT). When a computer starts up, the operating system (OS) looks at the FAT to determine where each file is stored. If the FAT is not organized in an optimal way, it can slow down the computer’s startup time and make it difficult to find files.
When you optimize your hard drive, you are cleaning up old files and freeing up space on your hard drive. This can help your computer run more smoothly and efficiently.
The Different Methods of Optimizing a Hard Drive
If you’re looking to boost your hard drive’s performance, there are a few things you can do. We have listed them below.
1. Defragment Your Hard Drive
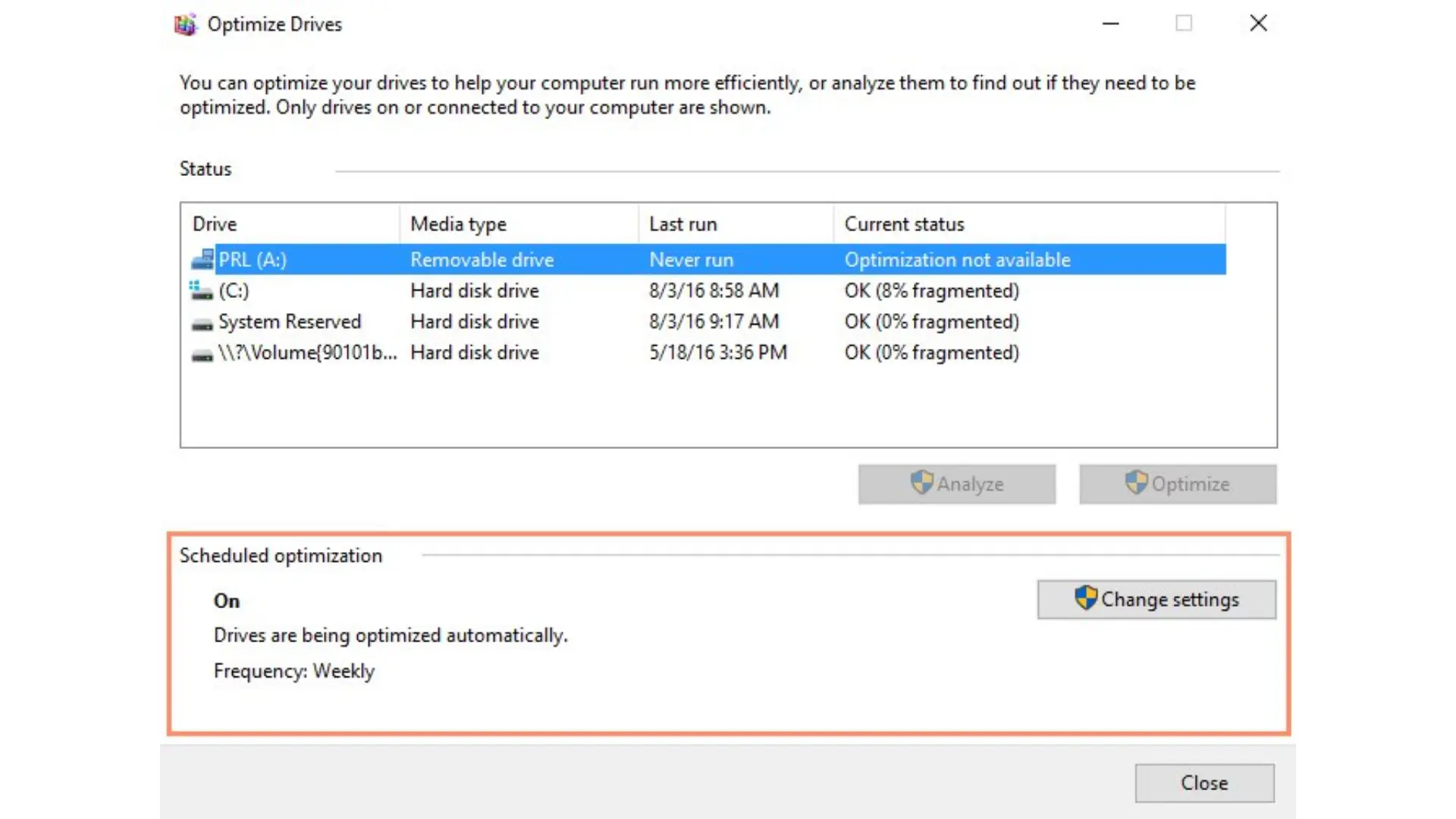
It is recommended to defragment your hard drive as a way of optimizing your hard drive. This process helps to keep your computer running smoothly by organizing the data on your hard drive and minimizing the amount of fragmentation. When files are fragmented, it takes longer for the computer to access them because the data is scattered across the disk. Defragmenting your hard drive speeds up access to these files by consolidating them into contiguous blocks.
2. Adjust Virtual Memory
Virtual Memory is a way of using your hard drive to store information that your computer is currently using. This allows your computer to have more space to work with, which can improve performance. You can adjust Virtual Memory by going to the Control Panel and clicking on ‘System and Security’. From there, click on ‘System’ and then ‘Advanced system settings’. Under the ‘Performance’ tab, you will see a section called ‘Virtual Memory’.
3. Monitor Disk Activity
Disk activity can be monitored as a way of optimizing your hard drive. By understanding which programs are causing the most disk activity, you can make changes to your computer’s configuration to improve performance. For example, you can close programs that are not in use, or move programs to a different hard drive if you have multiple drives installed.
4. Delete Unused Files
Deleting unused files from your computer can free up space on your hard drive and optimize your computer’s performance. When your computer’s hard drive is cluttered with unused files, it can impact the speed at which your computer runs. By deleting these files, you can improve your computer’s performance and create more space for important files.
5. Remove Duplicate Files
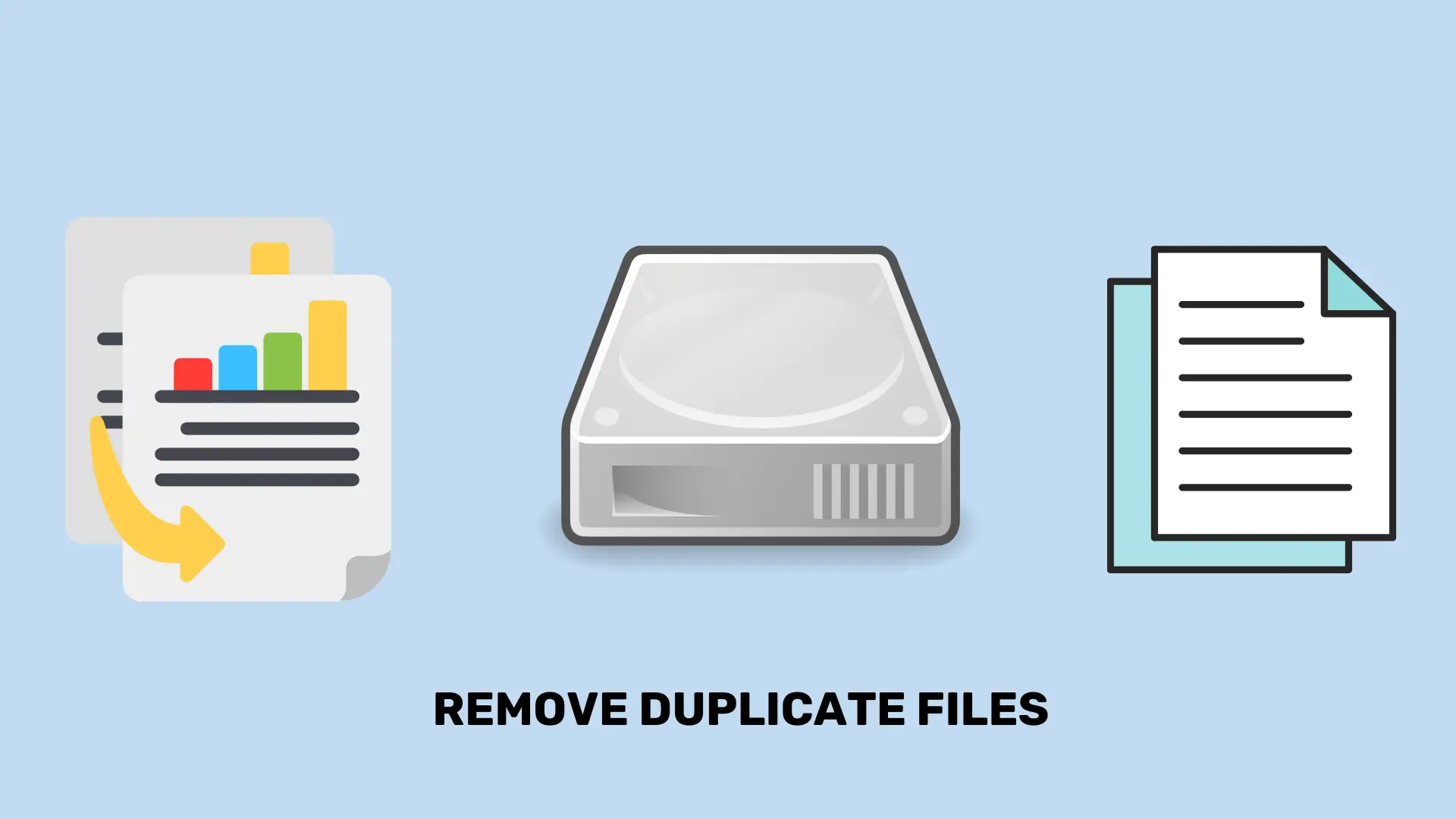
Removing duplicate files from your computer can help to optimize your hard drive and make space on your computer for other files. This is because duplicate files take up more space on your computer than unique files, and can slow down your computer’s performance. By removing duplicate files, you can free up space on your hard drive and improve your computer’s performance.
6. Use a Solid State Drive
A solid state drive, or SSD, is a newer and faster technology used in place of a standard hard drive. An SSD uses microchips to store data, as opposed to a hard drive’s spinning disks. This makes it much faster and more reliable. Because an SSD does not have any moving parts, it also runs quieter and cooler than a hard drive.
7. Monitor Your Hard Drive’s Health
One way to optimize your hard drive is to monitor its health. This can be done by using a tool like Disk Utility on Mac OS X, or the Disk Management tool on Windows. These tools will tell you how much disk space you have left, how much of that space is being used, and how healthy your hard drive is.
8. Disable Startup Programs
Startup programs are those that run automatically each time you start your computer. By disabling startup programs, you can optimize your hard drive and improve your computer’s performance. Many startup programs are unnecessary and can slow down your computer. Disabling them will free up space on your hard drive and improve your computer’s speed.
9. Keep Your Operating System Up-To-Date
Updating your operating system is a way of ensuring that you are taking advantage of optimizations that have been released by the developers. These optimizations can improve your hard drive performance, among other benefits. Keeping your operating system up-to-date is an important part of optimizing your hard drive and keeping your computer running smoothly.
10. Use a Cache
Cache is a portion of memory that stores recently accessed data. When a computer needs to access data, it checks the cache first for the information. If the data is not in the cache, the computer retrieves it from the hard drive. By using a cache, you can optimize your hard drive performance because the computer will not have to search for the data on the hard drive as often.
11. Tune Your Settings
There are many ways to optimize your hard drive, but one of the simplest is to tune your settings. This can be done in Windows by opening the Control Panel and clicking on the System icon. From here, you can adjust your settings to improve performance. One way to do this is to change your page file size. The page file is a file on your hard drive that stores information that is not currently in use. Windows uses this information when it needs to access data from memory.
12. Make Sure Your Drive Is Properly Formatted
When you format a hard drive, you are essentially preparing it for use afresh. By doing this, you are ensuring that the drive is properly aligned and that all sectors are accessible. This, in turn, will help to optimize your hard drive and ensure that it runs as efficiently as possible. Do not simply “delete all,” because if you do so, the deleted file’s data still remains on your hard drive until it’s overwritten by another file. A proper format will free up the space on your hard drive and will improve performance.
13. Make Sure Your Drive Has the Correct Driver Installed
The reason you want to make sure your hard drive has the correct driver installed is because the driver is responsible for translating the commands your computer sends to your hard drive into a language that the hard drive can understand. If there is a problem with your driver, it can cause your hard drive to run slowly or not at all. Installing the correct driver can help optimize your hard drive’s performance.
14. Make Sure You Have Enough Memory Installed To Support the Demands of Your Operating System and Applications
Installing more Random-Access Memory (RAM memory) can help your computer run faster by allowing it to keep more data in its working memory. This can improve the speed of your computer in general, as well as the speed of specific applications that you may be running. If you are having trouble with your computer running slowly, or if you are experiencing crashes or other system problems, you may need to install more RAM memory in order to optimize your hard drive.
15. Check for Spyware, Viruses and Other Malicious Software
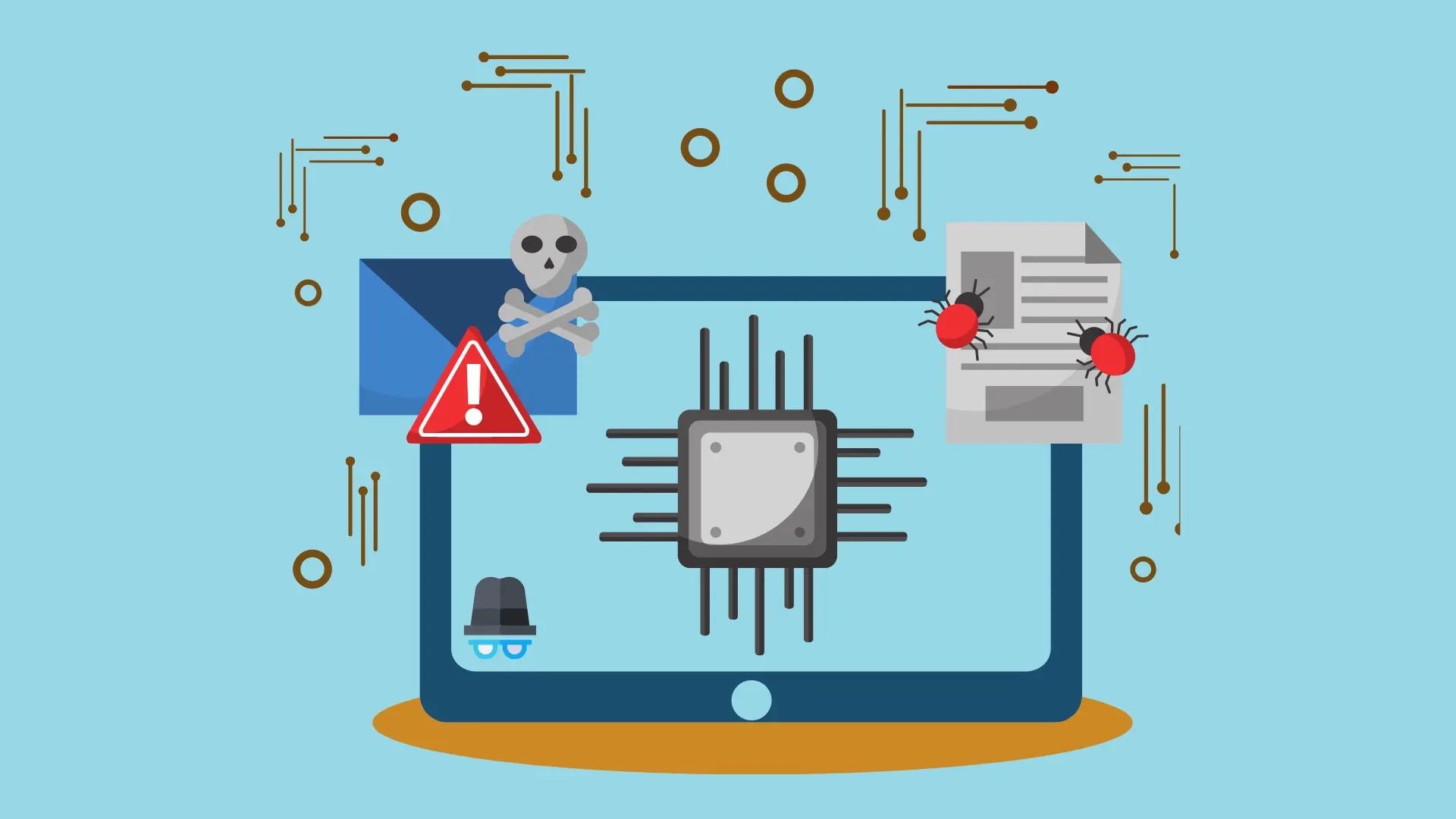
Checking for spyware, viruses and other malicious software is a way of optimizing your hard drive. By detecting and removing these threats, you can improve the performance and stability of your computer. Spyware can slow down your system by consuming resources, while viruses and malware can cause crashes and other serious problems. By running a scan regularly, you can ensure that your hard drive is running as smoothly as possible.
16. Try To Run Your Computer in “Clean Mode”
Running your computer in “clean mode” is a way of optimizing your hard drive. This is done by removing temporary files and disabling programs that start up when your computer starts. This can help improve performance and free up hard drive space.
17. Ensure That the Files on Your Drive Are Stored in Large, Uncompressed Files
When you format your hard drive, Windows asks you what size you want your partition to be. The problem is that if you choose a size that’s too small, your hard drive will become fragmented and performance will suffer. The solution is to choose a size that’s large enough to store your files uncompressed. This will optimize your hard drive for performance.
18. Disable Unnecessary Services
When your computer is running, it’s loading a variety of software and services in the background that you may not even be aware of. Some of these services are necessary for the computer to run properly, but others are not and can be disabled without consequence. Disabling unnecessary services can free up hard drive space and speed up your computer.
19. Installing Updates
One way to optimize your hard drive is to install updates. Updates can include new drivers, patches, and firmware for your hardware. Installing updates can help improve performance, fix issues, and add new features. Many operating systems and applications have automatic update features that will download and install updates for you. You can also check for updates manually and install them yourself.
20. Invest in a New Hard Drive

When your computer is running low on hard drive space, it can affect the speed and performance of your system. One way to help optimize your hard drive in this case is to invest in a bigger hard drive. This will create more space for your system to run smoothly and help improve overall performance. You may also invest in an external hard drive and move any large files (e.g full-length movies) there. We have covered some of the best hard drives in the market, you can get one from there.
Quick Tips: How to Optimize a Hard Drive in Windows 10
A.) Windows 10 includes a tool called Disk Optimizer that can help you optimize your hard drive for better performance. To use Disk Optimizer, open the Start menu and type “defragment.” Select “Defragment and Optimize Drives” from the list of results. Disk Optimizer will analyze your drives and offer to optimize them. If you have more than one drive, select the one you want to optimize and click “Optimize.
B.) The Disk Cleanup Tool is a feature in Windows that allows users to delete unnecessary files from their computer in order to free up disk space. The tool scans the computer for files that can be deleted, such as temporary files, old log files, and unused software installer files. Users can select which of these files they want to delete and then click the Clean Up Disk button to delete them. You may type “Disk Cleanup” in your search bar for windows to access this tool. Here are some useful tips to maintain your hard drive.
Quick Tips: How to Optimize a Hard Drive in MacOS
A.) MacOS includes a feature called “Optimization” that cleans up these files and makes the drive run faster. To optimize a hard drive in MacOS, open the “Storage” system preferences. Select the hard drive you want to optimize, then click the “Optimize” button.
B.) Free and premium disk cleanup tools for MacOS are available on the apple store for Mac. Basic disk cleanup tools help to free up disk space on your computer by removing certain files and folders that are no longer needed. Advanced disk cleanup tools may identify files that can be safely removed based on their age and how often they are accessed. You can then choose to delete these files immediately, or have them removed during the next cleaning session.
Conclusion
In conclusion, by following the tips listed in this article, you can help optimize your hard drive for better performance, greater speeds, and overall functionality. This will lead to a faster and more efficient system that can handle all of your needs.
So don’t wait any longer – get started today!