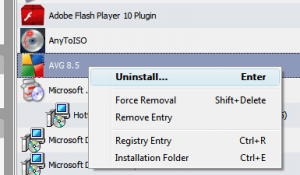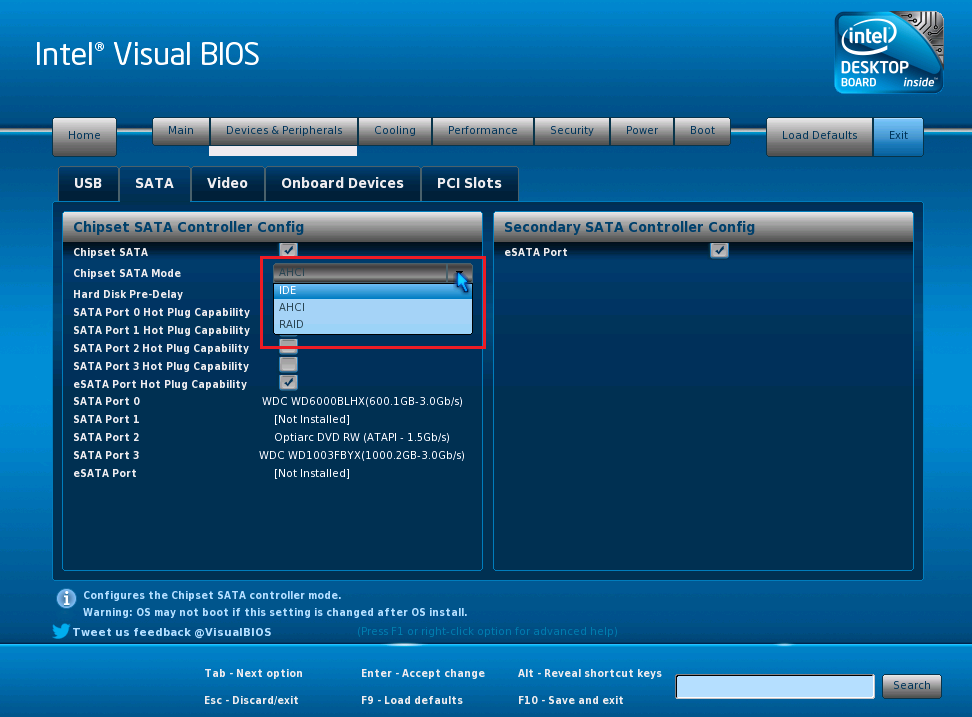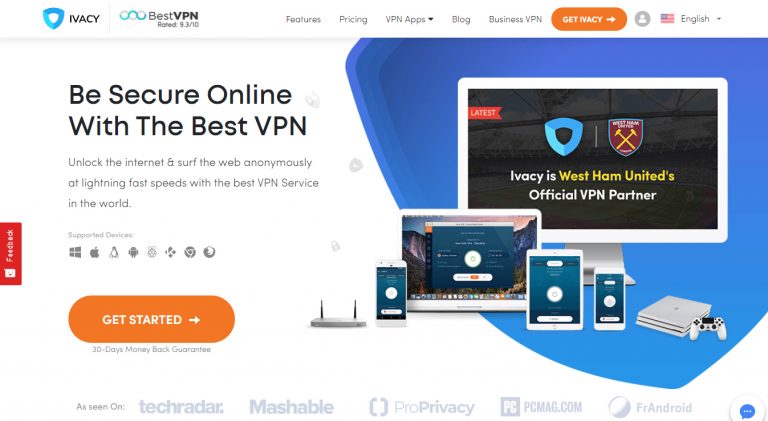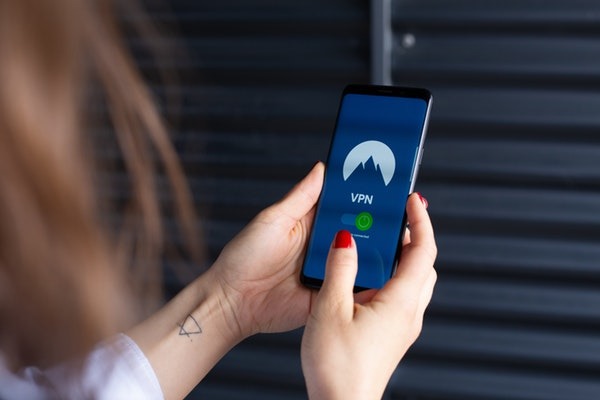How to Fix INACCESSIBLE_BOOT_DEVICE error on Windows?

It’s very annoying and frustrating to get a Blue Screen of Death error because it shuts down everything. You can never be sure that progress you did will be saved nor when BSOD will occur again. One of the reasons why BSOD happens is because of the INACCESSIBLE BOOT DEVICE error or STOP: 0x0000007B error code.
What this error means is that your Windows can’t access bootable devices like a hard drive or solid state drive. But this doesn’t necessarily mean that there is a problem with your hard drive. Sometimes it’s just the Windows operating system that has some corrupt files.
In this article, we will learn how to fix this error code on Windows 10, 8 and 7. Note that these solutions will also work in older versions, just the interface will be different.
Other Windows errors:
- Windows 10 Critical Structure Corruption
- How To Fix Windows Blue Screen Of Death?
- Windows 10 Taskbar not working
- DRIVER_IRQL_NOT_LESS_OR_EQUAL
- “BAD POOL HEADER” BSOD
- MEMORY_MANAGEMENT
- DRIVER_POWER_STATE_FAILURE
- Fixing “Kmode Exception Not Handled” error
- Page Fault In Nonpaged Area error on Windows
- SYSTEM THREAD EXCEPTION NOT HANDLED
- SYSTEM THREAD EXCEPTION NOT HANDLED error
- KERNEL_SECURITY_CHECK_FAILURE
When does INACCESSIBLE_BOOT_DEVICE error occur?
People have reported that this error occurs when you start your Windows, work on it or install it. Let’s take a closer look:
When Windows is booting up
Mostly this error occurs during Windows startup as it can’t access boot device. A couple of seconds after you have pressed On button, you will get this error with a Blue Screen of Death. Then your PC will restart, and you will again get this error and again in an infinite loop.
While installing Windows
If there is a problem with your bootable device or Windows installation files are corrupt, you can also get this message installing Windows. In this case, we advise downloading Windows installation again and make a different drive bootable.
While your Windows is running
At last INACCESSIBLE_BOOT_DEVICE error might show up when you are working on your computer.
So when we know in how many ways this error can occur, let’s try to troubleshoot this problem starting from simple up to more advanced solutions.
Note: Keep in mind that’s hard to determine a single problem that causes this. Therefore, you might have to try different solutions until the problem is resolved.
1.Solution – Undo all recent changes
Maybe you noticed this issue after upgrading or changing your hardware or installing specific software? Maybe you did some changes in BIOS? Even if you made these changes a week ago, they still might be the cause. So in order to fix 0x0000007B error code, you will have to redo all recent changes. This happens because windows or hardware can’t co-op together resulting in an error.
Maybe it started happening after adding external device through USB port? Try removing all devices from USB ports and restart your PC. Uninstalling software and removing recently added hardware can solve this issue. However, if it doesn’t, move to the next solution.
2. Solution – If the error occurs when you’re installing Windows
if the INACCESSIBLE BOOT DEVICE error occurs when you try to install Windows, we advise getting and trying a new Windows installation files on a new bootable device, for example, different flash drive. If it doesn’t work, there could be a problem with your drive. But before leading to any conclusions, you can try to fix this issue with one single solution – changing a single setting.
Sometimes, when installing Windows, your computer won’t be able to recognize hard drive and will lead to this error. You can fix this by applying a simple change in BIOS SATA Settings so your drive boots properly.
Most of the users trying this could install their Windows, and this solution helped. So let’s fix your issue:
- First, you will have to turn on your computer and rapidly press Del or F2 key. If your computer is already turned on, you will have to turn it off and then turn on again, because this can only be done during the first black screen your computer makes.
- After performing the previous step, you should be in BIOS screen or BIOS menu. Now, you will have to find SATA mode or SATA configuration settings.
- Under SATA mode, change its settings to AHCI. Once done, save all settings and restart your PC. This should do the trick and you should be able to install your Windows properly.
Note: BIOS interface may change depending on your motherboard’s manufacturer.
If solution above didn’t help and you are still getting BSOD. There definitely is a problem with your hard drive, or it’s connections. However, don’t rush getting a new hard drive, there are few things you can try before that:
- Check SATA cable – if everything is plugged in correctly and tightly.
- Try reformating your hard drive by connecting it to another computer.
If these solutions also don’t help, you will have to use your hard drive’s warranty or get a brand new device.
3. Solution – if the error occurs on the Windows startup
This unpleasant error might also show up when you are Windows is booting up. If you keep getting this error and can’t launch your PC even once, you might want to reinstall your Windows to fix this. You can try to fix this with a Windows Startup repair tool.
4. Solution – if the error occurs while your working on Windows
This error can also occur when you are working on your Windows. There are a ton of reasons why this happens. Of course, there is always an option to reinstall your Windows. However, before doing so, you can try some simple fixes provided in this article:
How To Fix Windows Blue Screen Of Death?
Final words
We sincerely hope that at least one of these methods helped you to fix BSOD and INACCESSIBLE BOOT DEVICE error. In case nothing worked, you will just have to reinstall your Windows and test your boot drive.