Windows 10 Taskbar Not Working: How to Fix This Problem

What Changed with the Taskbar Update?
When Windows 10 first launched in 2015, the taskbar was given an aesthetic facelift and experienced functional changes too. The most noticeable change is the addition of the search box on the bottom left-hand corner. It interacts with Microsoft’s personal AI assistant, Cortana (think Siri for your laptop). To the right of the search box, you will see the task view section. This icon allows you to see all of your open windows at a glance; it’s an easy way to create virtual desktops.
The Task View section also allows you to access the Timeline feature of Windows 10. Here, you will find your task history. If you accidentally close a tab, this is a helpful way to jump right back into what you were working on.
Windows 10 Taskbar Not Working and Other Windows errors:
- Windows 10 Critical Structure Corruption
- How To Fix Windows Blue Screen Of Death?
- How to Fix INACCESSIBLE_BOOT_DEVICE error on Windows?
- DRIVER_IRQL_NOT_LESS_OR_EQUAL
- “BAD POOL HEADER” BSOD
- MEMORY_MANAGEMENT
- DRIVER_POWER_STATE_FAILURE
- Fixing “Kmode Exception Not Handled” error
- Page Fault In Nonpaged Area error on Windows
- SYSTEM THREAD EXCEPTION NOT HANDLED
- SYSTEM THREAD EXCEPTION NOT HANDLED error
- KERNEL_SECURITY_CHECK_FAILURE
1. Restarting Windows Explorer
Here is the first thing you can do if you get the ‘windows 10 taskbar not working’ notification. Let’s start with the most simple solution that doesn’t require commanding your system and doing something that you have to do very carefully like using PowerShell and Command Prompt. This is a simple fix that will restore your Taskbar in working order in no time. It will work great if the issue with Taskbar is minor. A simple restart of Windows Explorer might bring back your Taskbar to life. How to manage this, follow the steps below:
- First, you will have to run Task Manager. This can be done in several ways like pressing ctrl + alt + DEL at the same time and choosing Task Manager, Or you can find it in Windows Search as well as open it in Run by entering taskmgr.exe and hitting Enter.
- Now you have to press More details section.
- Under Processes tab find Windows Processes and look for Windows Explorer. Right-click on it and choose “End task“. Or just select Windows Explorer and press “Restart” button.
- After few seconds Windows Explorer task will relaunch itself. Now check if your Taskbar is working properly.
Note: If this solution resolves the problem only temporary and the issue keeps returning, try solutions below.
2. Checking for bad Explorer add-ons
Before working with Powershell, let’s try to fix the ‘windows 10 taskbar not working’ notification with another simple solution. You will have to Boot your PC in Clean Boot State and locate the offender by trial and error method. Some add-on might interfere with explorer.exe in the result causing Taskbar that doesn’t work. If you manage to identify this add-on, remove or disable it to see if it makes any difference.
3. Re-registering the Taskbar or performing a fix with Powershell
If you try previous solutions but they only fix this issue temporarily, and it keeps coming back, or they didn’t work at all, you will have to fix it using Windows Powershell. Powershell is something similar to the well-known Command Prompt (you can launch it through Command Prompt). It’s used to configure system settings. Note that this is a bit more complicated solution so make sure you follow all steps correctly.
- In Windows Search type “Windows Powershell” and open it. Or you can open it through Command Prompt by entering command PowerShell and hitting Enter. You can use both of these and it doesn’t affect further steps.
- Next, you will have to copy and paste the following command in the Command Prompt and hit Enter.Get-AppXPackage -AllUsers | For each {Add-AppxPackage -DisableDevelopmentMode -Register “$($_.InstallLocation)AppXManifest.xml”}
- Once you have executed the previous command, go to the following directory of Windows Explorer. (Name is your Account Username)C:/Users/name/AppData/Local/
- Scroll down the list and locate TileDataLayer folder, delete it. Check if your taskbar is working.
4. Fixing unclickable Taskbar
If you face the issue where you can’t click on anything on your Taskbar – it’s non-responsive, you might want to run a command in Command Prompt:
Get-AppxPackage | Remove-AppxPackage Get-AppxProvisionedPackage -Online | Remove-AppxProvisionedPackage -online
When done, restart your computer.
This is a very easier process, but there is a drawback – in the process, all Windows 10 apps will be removed.
5. Repopulating the Taskbar
If your Taskbar is missing icons, you might want to execute a command through Command Prompt. All you have to do is open it and copy-paste ‘follow command,’ then hit enter:DISM /Online /Cleanup-Image /RestoreHealth
6. The Windows Taskbar is Not Hiding
What happens when you have enabled the auto-hide function and it is not working properly? Have you tried restarting the Explorer process? If you already have, don’t sweat it. We have a few other methods you can try out. First, double check that you actually have the auto-hide feature enabled. You can do this by going to settings, personalization, taskbar, and then clicking the notification to automatically hide the taskbar in desktop mode. Try disabling and then re-enabling it while you are here. Computers are finicky and sometimes weird issues can have a quick fix.
Another possibility is that it is being blocked by an app. Go through your apps and make sure you did not miss a notification waiting for you. Your browser can switch over to “attention” case if you have a notification pending. If you have checked your apps and do not have any unread messages, look at the apps in your System Tray. One or more of them may require your attention. If the Windows Taskbar not hiding is a problem you regularly run into, try adjusting your notifications for the app that is getting stuck. You can do this by going to settings, system, and then notifications and actions. Check inside the app’s direct settings. Reinstalling the app may also help to fix the problem.
Windows 10 Taskbar Not Working: Conclusion
Hopefully, one of five solutions did help you with the ‘windows 10 taskbar not working’ notification, and now you have a functional Taskbar. If you have a relatively fresh Windows without too many programs, you could reinstall it and face zero problems. However, if you don’t want to and can’t find any solution to this frustrating problem, maybe you should let a special tool do its job. We recommend using Reimage repair software for fixing simple Windows errors. This tool will scan your computer and then offer all possible fixes. All you have to do then is press “Repair All.”

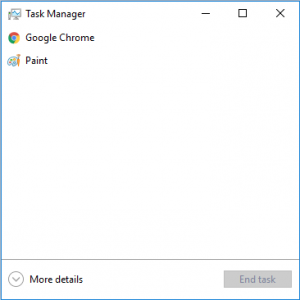
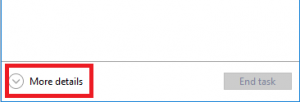
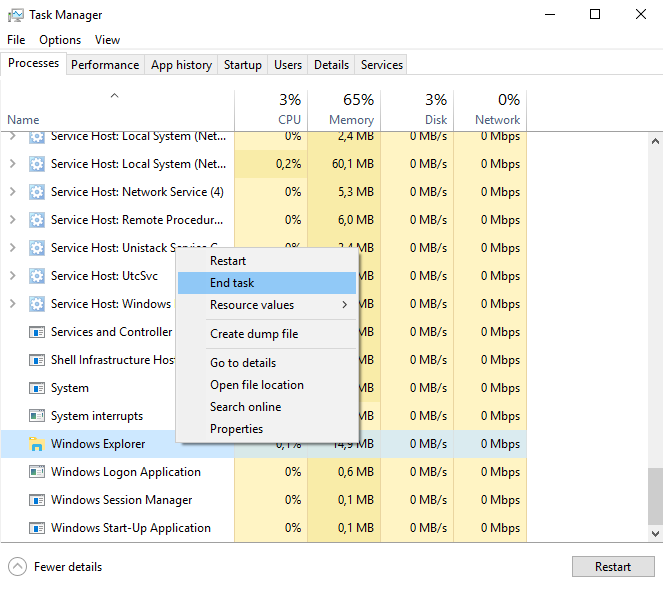






![DRIVER_IRQL_NOT_LESS_OR_EQUAL – 0x000000D1 Error [Fix]](https://hddmag.com/wp-content/uploads/2017/07/Windows-10-featured-768x432.jpg)