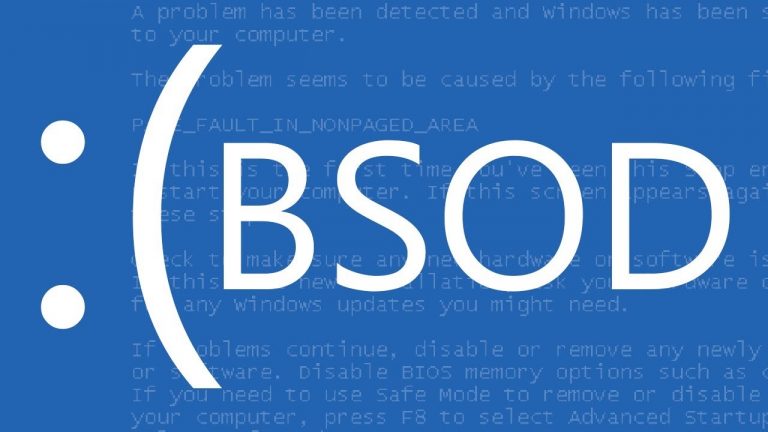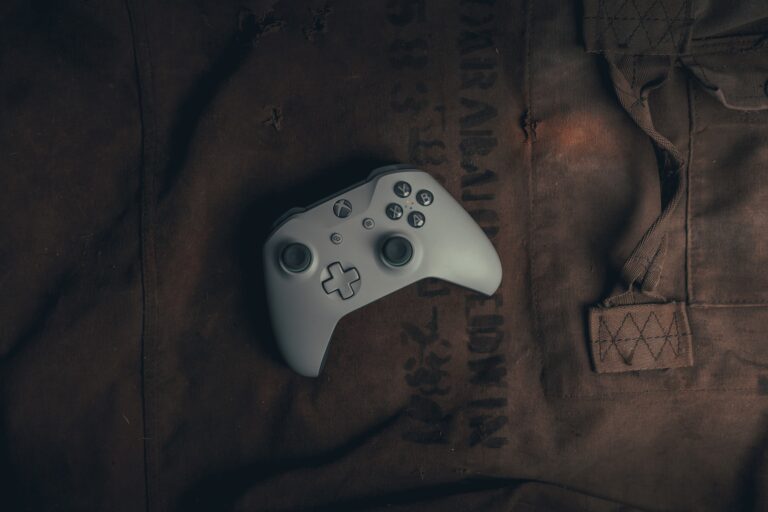How to Sync Xbox One Controller? [Explained]

Released in May 2013, Xbox One is a video game console which is a delight for all passionate gamers. Developed by Microsoft, it’s the third console in the Xbox family. It has a rather sleek design and is equipped with much more convenient features.
You may also like: 9 Best Xbox One External hard drives
The overall design of the Xbox One controller was much like its predecessor Xbox 360, but it had definite enhancements. Among these are the following:
- It has a much smoother form with highly textured analog sticks.
- It comes along with a four-way or concave-shaped directional pad.
- The buttons previously known as the Start and Back buttons have been renamed to ‘Menu’ and ‘View’ which seems like a more appropriate choice.
- It contains a microUSB port which is supported by numerous devices.
- The trigger button area has been expanded so that the bumper and trigger buttons are actually adjacent to each other.
- The coolest feature on this controller would unquestionably have to be the light emitter-containing infrared sensors that connect it to the Kinect 2.0 sensor.
- The ‘Elite Controller’ which was released in October 2015 had specially-designed hair trigger locks which are definitely a huge delight for gamers.
What to do when your Xbox One controller is not synced?
Sometimes, after you use your controller on your PC and want to reconnect it back to your Xbox One, you can no longer be able to sync it right away. The blinking light at the head of the controller may continue to flash on and off while the controller does not connect. Normally, this light should be steady, showing that the controller is accurately connected. If this does not happen, you may try the following things in order to re-sync your controller to the Xbox.
How to Sync Xbox One Controller
1. By using the microUSB cable
First and foremost, you can try to use a microUSB cable which we all have in handy at home as it can be used to charge phones as well.
- Simply connect this cable from the controller to your console.
- The USB 3.0 port is located on the side of the Xbox One console, while on the controller, the USB port is located at the front on the trigger side.
- You just have to connect the USB cable for at least 5-8 seconds or until your Xbox button stops flashing.
- Once this is done, you can easily unplug your controller and use it wirelessly.
- This mostly works even without a battery being inserted.
In case this doesn’t work for you, try to check out the troubleshooting steps on how to sync Xbox One controller, but if you are setting up a new controller to your profile, you will have to know how to assign a new account to an Xbox One controller.
2. Use the Connect button to connect wirelessly
The Connect button on the Xbox One is located on the same side but above the USB port, just around the corner of the disc tray. The Connect button on the controller is a small circular button (just like on the console) located on the trigger side and above the microUSB port.
- First, press the Connect button on your console and release.
- Then, press the Connect button on your controller and hold it for a few seconds.
- The button flashes on your controller a few times (indicating that it is searching for the console). Once it changes into a steady light, this denotes that the Xbox controller has now been synced or connected to your console again.
Related Articles: