Most Effective Ways Of How To Remove Windows 10 In Your Computer

In the changing face of technology, one thing that seems to be a huge sticking point for people is the ever-popular and yet ever-frustrating Windows operating system. People love to hate Microsoft, especially in the last few years.
Diehard Windows fans have become weary of the changes to what was once the most popular selling feature of a personal computer versus a Mac.
This new version of Windows, however, has not been kind to you. You would love to go back to your prior operating system. Even if you could go back, how would that work? Would it adversely affect your computer?
What about all the documents and pictures you’ve saved? With a few steps and some time, you can learn how to remove Windows 10 and keep your files intact.
Why Change?
As with all successful companies, Microsoft develops and evolves. It’s a tech company, and as such, it is dependent on keeping up with market trends. Windows has gone through an array of changes since its initial release.
30 Years of Windows
Microsoft has been producing Windows for 30 years. Yes, 30 years. If you gasped as you read that, it’s because you are old enough to remember what a personal computer was like before it. Back in the day, DOS was the way you navigated through your files.
Microsoft has made quite a few changes to Windows and its function over the years. When it was first released, it functioned as a file and document management program. Now it serves as the technological hub where you can do everything from making phone calls to writing documents to send via email, all at the same time.
The evolution of Windows has not always been a welcome one, and in fact, there are several releases that people have questioned for one reason or another. Most complaints deal with a wholly changed interface and storage system.
For example, Windows 8 got rid of the familiar Start button and it went for a modular design that looked app-like. While Microsoft was attempting to evolve and be more in-tune with the way people used their phones, it just didn’t work the way they had hoped.
Microsoft released Windows 10 as an answer to the millions of customers who complained Windows 8 was too much of a change. In fact, if you were someone who was used to and enjoyed Windows 7 or previous versions of it, you probably never upgraded to Windows 8 because you heard the horror stories.
While it is understandable that Microsoft, like every other business, has to keep up with the demands of the consumer, it wasn’t necessarily a great decision on their part to revamp their most popular product overnight, especially when people didn’t see a need or have the desire to switch operating systems.
The Last Version of Windows Ever
Windows 10 was released in 2017 and billed as the last version of Windows. While this has an ominous tone, it doesn’t mean Microsoft is going to close up shop and leave everyone floundering.
Microsoft is still providing updates and fixes to the operating system; it’s just not going to release a whole new version. Windows 10 is here to stay, like it or not. So, what does it mean for you if the latter holds true?
You were a diehard Windows 7 fan, and want to go back to the way things were when you had a taskbar and a Start button and little icons dotting your blue screen. Is it even possible to rewind the hands of time and remove Microsoft 10?
Yes, as stated previously, you can, in fact, rid your computer of this version of the operating system and return to a previous one. If you follow the below steps, you can be back in your comfort zone in no time.
How to Remove Windows 10
There are some essential elements you’ll need to know before attempting to revert to a previous version of Windows.
1. Did Your Current PC Run a Previous Version of Windows?
If you purchased your computer before 2015, it came with a prior version of the operating system. Whether it was Windows 8 or it predates that depends on exactly when you bought it.
All computers manufactured before October 2012 came preloaded with Windows 7. Since this is the version of Windows that is the most popular after XP (released in 2001), it is probably the one you want to revert to.
2. Do You Know How to Back up Your Files?
Changing the operating system shouldn’t wipe out your files; however, it’s a good idea to create a backup of your data anyway. There are a few ways you can accomplish this:
- cloud storage
- external hard drive
- flash drive
Which of these three options you choose will be entirely up to you and how much data you need to back up. The cloud storage option will cost you money as most storage companies, including Microsoft, charge per GB stored.
It is a good option if you don’t have an external hard drive or a flash drive handy. It is also wise to have a monthly backup plan in place to keep from losing files to a virus or other means.
3. Make Sure You Have the Option to Revert Back to Windows 7
If you upgraded to Windows 10, your previous version might still be on your hard drive. To confirm you have a previous version, follow these steps:
- 1Go to Start – Settings (gear icon) – Update and Security.
- 2Select Recovery in the left of the Window.
- 3On the right side of your screen, you should see the option to Go Back to Windows 7.
- 4Choose this option. It will take about an hour, but it will remove Windows 10. You should get a pop up confirming the deletion.
If you don’t have the option to go back to Windows 7, all is not lost. It just means the upgrade finally became permanent, or so it thinks.
Removing Windows 10 Through Factory Reset
If your PC deleted the old Windows 7 file after your upgrade, you should be able to recover it by performing a factory reset. This will return your computer to the way it was when you first took it out of the box.
All updates, programs, and files you saved since will be erased. Likewise, anything you deleted, like Windows 7, will be restored. It is imperative you have a complete backup of all files before choosing to perform a system restore. Your data will be wiped out if you don’t.
Performing the Factory Reset
Performing a reset or restore are two different processes. A reset wipes your computer back to its initial existence. A restore chooses a moment in time to revert back to. You usually have to choose a restore point.
If you for any reason created a restore point before upgrading to Windows 10, you may be able to just return to that and not have to go all the way back to the beginning. To perform a reset or restore:
- 1Go to Start – Settings (gear icon) – Update and Security
- 2Click on the Recovery option. It should be on the left-hand side of the window.
- 3Windows will allow you to choose from three options:
- Reset this PC
- Go back to a Restore point
- Advanced start-up
Again, how you proceed depends on when the restore point would be in the timeline of your PC. Only use Advanced start-up if you are rebooting from a disc or USB file.
- 4Click on Get Started to begin the reset. You will then be prompted to keep your files or remove them. It is recommended that you remove them and start over; however, this is again up to you. Just keep in mind that keeping your files won’t necessarily keep them in the current state. It may revert them back to an earlier point.
- 5You will next be asked if you want your files removed or if you want your hard drive erased and cleaned. Erasing and cleaning will take more time, but it is the best way to ensure a total system reset.
- 6Finally you will be asked if you’re sure you want to proceed. Click yes and the computer will do the rest.
This process will only work if you have a PC that used to run a previous version of Windows. If you purchased a computer that came with Windows 10, you might have to seek other options such as buying the version of Windows you prefer and reinstalling it.
There are still copies of Windows 7 for sale; you have to look for them. Some computers that came with Windows 10 do feature the rollback to Windows 7 or 8 feature. You will know if you have one such version by following the steps under the “Revert Back” section above.
Choosing to remove Windows 10 in favor of an older version of the program is a preference. While Microsoft is always on the cutting edge of technological developments, their ideas are not always what the public at large cares for.
Learning how to remove Windows 10 might be a short-lived solution for your needs. Change is something you can’t always avoid.

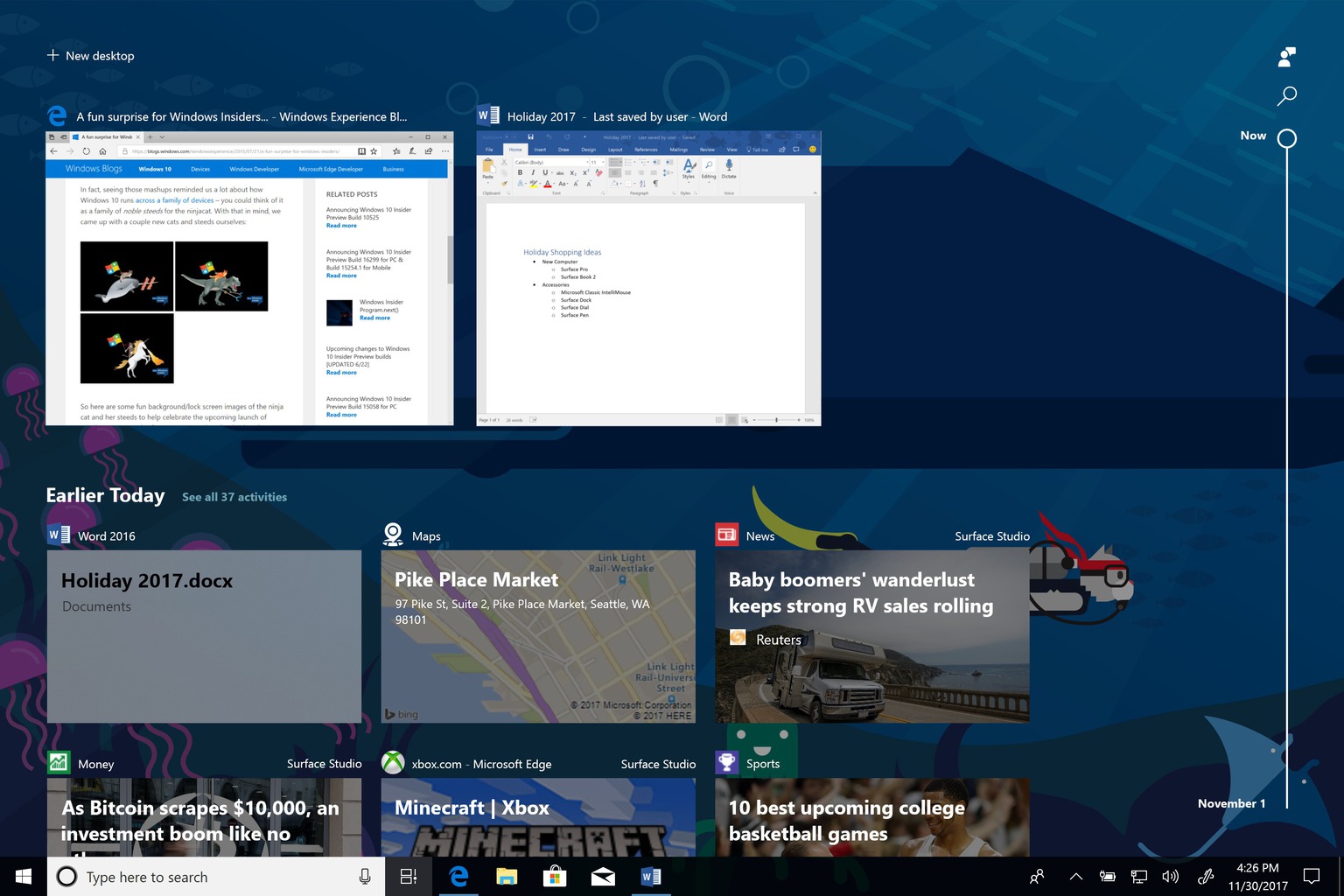

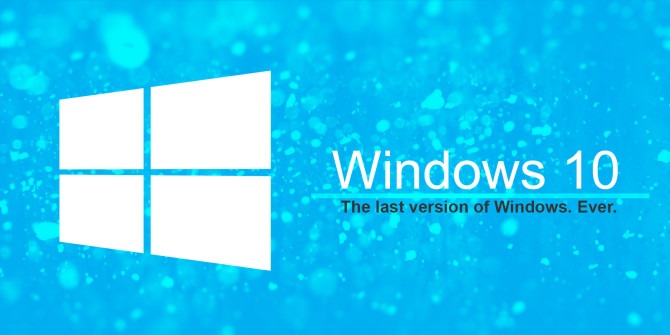
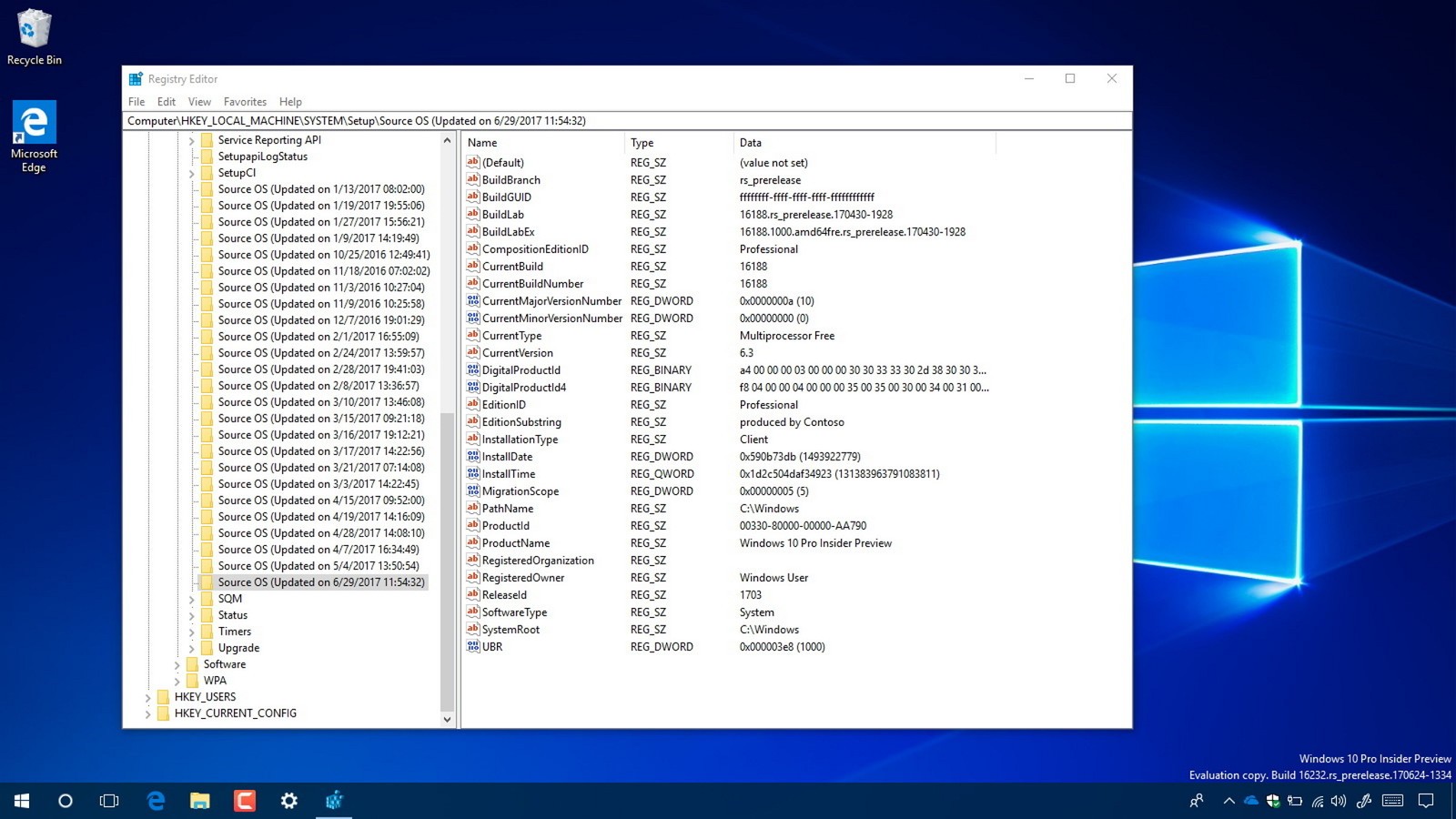
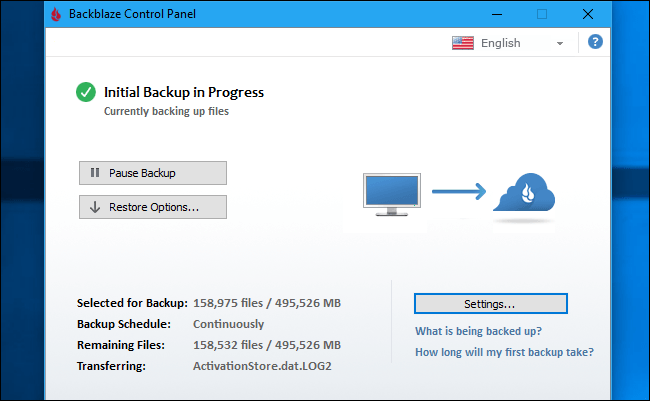
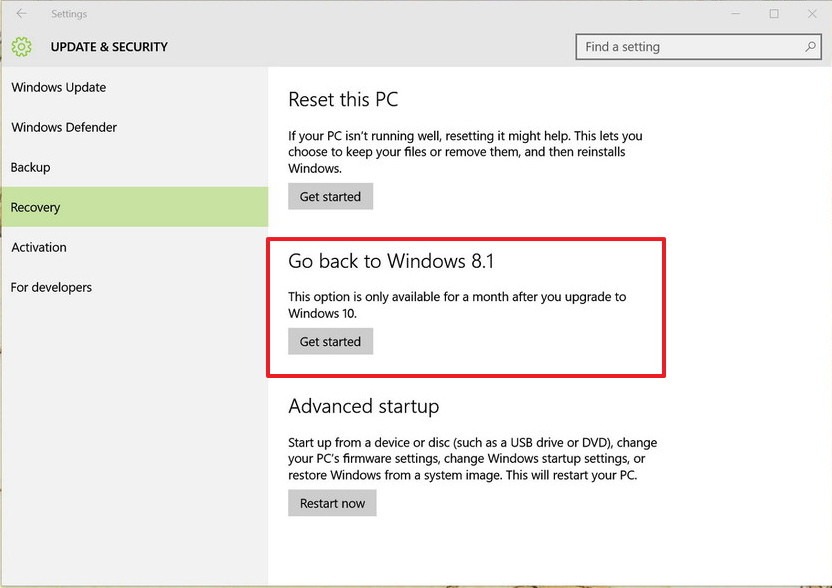
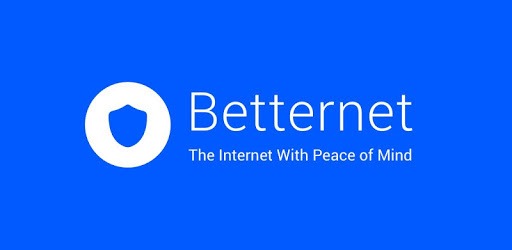


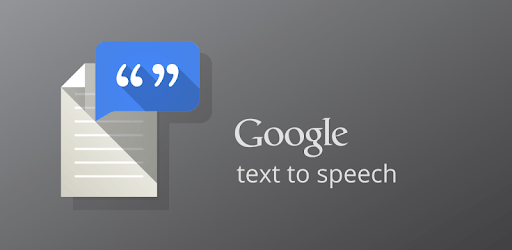
![KERNEL_SECURITY_CHECK_FAILURE error on Windows 10 [FIX]](https://hddmag.com/wp-content/uploads/2017/08/KERNEL_SECURITY_CHECK_FAILURE-768x302.jpg)
