Laptop SSD: How To Choose the Right One for Your Needs

There are several advantages to using a solid-state drive over a traditional hard disk drive. Unfortunately, their specifications include a slew of acronyms that make it difficult to determine exactly what you want.
You only need to choose a form factor and a pace to cut through the clutter. Our tutorial shows you how.
Solid-State Drive (SSD) Types: M.2 and 2.5-Inch
We’ll begin with the size of the device. M.2 drives and 2.5-inch drives are the two most prevalent kinds of SSDs on the market. Each kind has its advantages: M.2 drives connect directly to your motherboard, eliminating cable clutter in desktop PCs, and some versions are speedier than 2.5-inch drives, which are more often used. 2.5-inch drives are inserted into your PC like a traditional Hard Drive Disk (HDD). Because they fit into a PC like a traditional hard disk, 2.5-inch drives are, most of the time, less expensive.
PCIe add-in cards and U.2 drives, both of which are used in desktop PCs, are less popular form factors. A PCIe add-in card looks like a sound card or a graphics card because it uses the same PCIe slots to connect to your motherboard. SSDs that look like 2.5-inch disks but only operate when they’ve been attached to the motherboard’s U.2 connection are called “U.”2 SSDs (or you purchase an adapter to use it with an M.2 slot). The mSATA disks seen in previous laptops and mini-PCs have been replaced by M.2 drives in newer computers. And no, mSATA and M.2 SSDs are not compatible with one other.
How May You Choose an SSD Style?
Then, how do you choose a style? Depending on the specifications of your desktop or laptop, as well as your performance requirements, budget, and construction preferences, you may need to upgrade to a newer model. It’s easier for most users to choose between the 2.5-inch and M.2 form factors rather than the PCIe add-in cards and the U.2. mSATA is only used to replace an existing hard drive or to add one to earlier compatible devices.
You should be able to use both M.2 and 2.5-inch SSDs in desktop systems with recent or somewhat older high-end hardware. A lot of individuals don’t even bother choosing between the two, and instead go for a mix of M.2 and 2.5-inch SSDs. While streamlining connection management and reducing overall cable clutter, this configuration enables PC builders to take advantage of high-capacity SSDs that are both fast and economical.
For older desktop computers, 2.5-inch drives are the only option that can be used as internal SSD. PCIe 3.0 add-in adapter cards are an option if your motherboard offers PCIe 3.0 slots if you truly want to take advantage of the faster M.2 drive speeds. It’s possible to utilize an M.2 drive in a PCIe slot using these expansion cards.
If you’re configuring a new laptop and given a choice of SSD form factors, go with the option that delivers the best value and performance for the price. When it comes to most computers, though, there is no choice. You simply have to go with what fits.
If you have an older motherboard with no M.2 slots, you may want to consider upgrading. If your motherboard has an open PCIe 3.0 x4, x8, or x16 slot, you can utilize an M.2 NVMe to PCI 3.0 adaptor card.
You may not have an option when it comes to upgrading outdated computers. Because of the laptop’s configuration, it may be limited to one form factor alone. As a first step, you’ll need to obtain your model’s repair manual online or conduct research on forums and Reddit. You can also contact the company’s customer service department. Make sure you get a drive that is compatible with your laptop, paying attention to specifics such as the interface type and the Z-height of your original 2.5-inch drive. Make sure that any SSD you’re contemplating has a low power consumption because it will affect your battery life.
NVMe vs. SATA: Which is faster?
Speed is next on the agenda. The term “SATA or NVMe” is shorthand for the range of speeds you may expect from a particular SSD. In order to transport data, not all SSDs employ the same digital interface. Serial ATA (SATA) is still used by some; although NVMe (PCI Express) is the standard of choice for newer models (PCIe).
SATA
SATA SSDs are older and slower than NVMe drives, as you would anticipate. An SSD’s transfer speed is limited by the interface. That being said, SATA SSDs are far superior to traditional HDDs in terms of read and write speeds; which are between three and six times quicker. For budget-conscious PC builders and upgraders, this is an excellent alternative. Most folks will feel like they’re operating a whole new computer because of the massive performance improvement over HDDs.
NVMe
Compared to SATA, NVMe has no limits. NVMe SSDs are blazingly fast. There is a newer variant that can run at speeds up to roughly 10 times faster than SATA disks at the moment. NVMe drives will continue to rise in speed as manufacturers improve their designs and introduce additional versions of the faster kind.
PCIe
PCIe Gen 3 (also known as PCIe 3.0) and PCIe Gen 4 (also known as PCIe 4.0) are two keywords to keep an eye out for while reading NVMe SSD specifications. The number of PCIe lanes that a drive may utilize is indicated by whether it is marked as “x2” or “x4” (pronounced “by 2” or “by 4”). The more lanes the drive has, the more data it can transport at once. When it comes to reads and writes; current PCIe Gen3x4 SSDs are able to reach speeds of 2,500 to 3,200MB per second.
How May You Choose an SSD Speed?
So, how do you make a decision? As with form factor, you may not always be able to make that choice yourself; While M.2 SSDs are available in both SATA and NVMe configurations, your motherboard determines which type of 2.5-inch SSD you should buy. M.2 slots can be configured to handle either SATA or NVMe, or a combination of both. It’s not uncommon for desktop PC motherboards to have at least one slot that supports both SATA and SCSI, as well as a second slot that supports only SATA. Look up your laptop’s specifications to see which of these three possibilities applies to it.
Some computers are more suited to being upgraded than others. The repair manual or YouTube disassembly videos may typically help you find out your laptop’s specifications.
For regular work and even gaming, consider SATA drives to be fast enough; while NVMe is ideal for high-performance PCs that need to save time while transferring huge files. Your budget and the age of your computer will play a major role in your choice.
NAND and DRAMless Storage Devices
In addition to interface types, other factors such as NAND (flash memory) and the presence of a dynamic RAM (DRAM) cache also have an impact on the performance of an SSD.
There are several advantages and disadvantages to each NAND type. TLC and QLC are now the most common types of consumer SSDs; as manufacturers strive to keep prices low while increasing storage capacity.
Conclusion
Don’t panic if you’re still absorbing all that knowledge and have no idea what to do next. In order to determine which type of SSD is best for you, complete the following questions:
- What will fit in my computer or laptop? Is there a 2.5-inch SSD, M.2 SSD, or both options available?
- My computer or laptop has what kind of ports? Is it better to use SATA or NVMe?
For a desktop PC, you can search up the specifications of your motherboard, or you can go through your laptop’s service guide, manufacturers’ forums and/or Reddit to answer these questions.
As for laptops, be careful to check out the maximum Z-height for a 2.5-inch disk (if applicable) and learn how much power an SSD uses before purchasing one. The latter might have a negative effect on battery life.
You’ll also want to familiarize yourself with the best practices for managing an SSD after you’ve had one in your hands, as they’re a little different than HDDs.


![The Only Kingston A400 Review You’ll Ever Need [2022]](https://hddmag.com/wp-content/uploads/2017/08/Kingston-A400-featured-768x544.jpg)


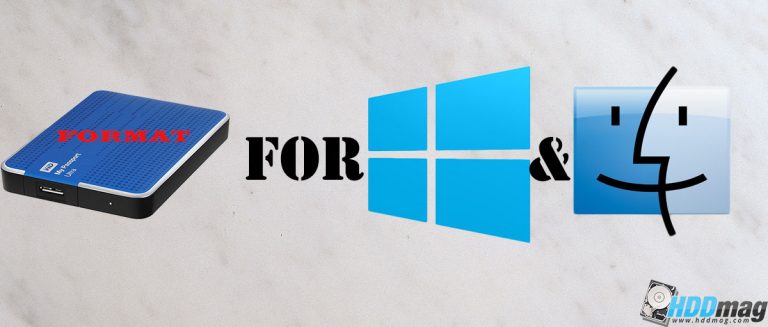
![Network protocol missing on Windows 10 [FIX]](https://hddmag.com/wp-content/uploads/2017/07/Windows-10-featured-768x432.jpg)