How To Change DPI on a Mouse?

For most PC users, especially PC gamers, one of the most important things is having a mouse that is comfortable to use. This means that the mouse needs to have the right amount of weight, the right shape, and the right size. Another important factor is the DPI.
For those who don’t know, DPI stands for dots per inch, and it’s a measure of how sensitive a mouse is to movement. The higher the DPI, the more sensitive the mouse will be. Many gamers prefer high DPIs because it allows them to make small adjustments quickly. Lower DPIs may be preferred by other users; each person has their preference.
If you’re someone who likes to have more control over your cursor, or if you just don’t like your current mouse DPI, you need to adjust the DPI to suit your needs. Depending on the type of computer you own, there are a few different ways that you can do it. This article will teach you how to change the DPI on a mouse so that you can customize it to your liking.
How To Change Mouse DPI on a Windows PC
To change the dots per inch (DPI) on a Windows PC, follow these simple steps:
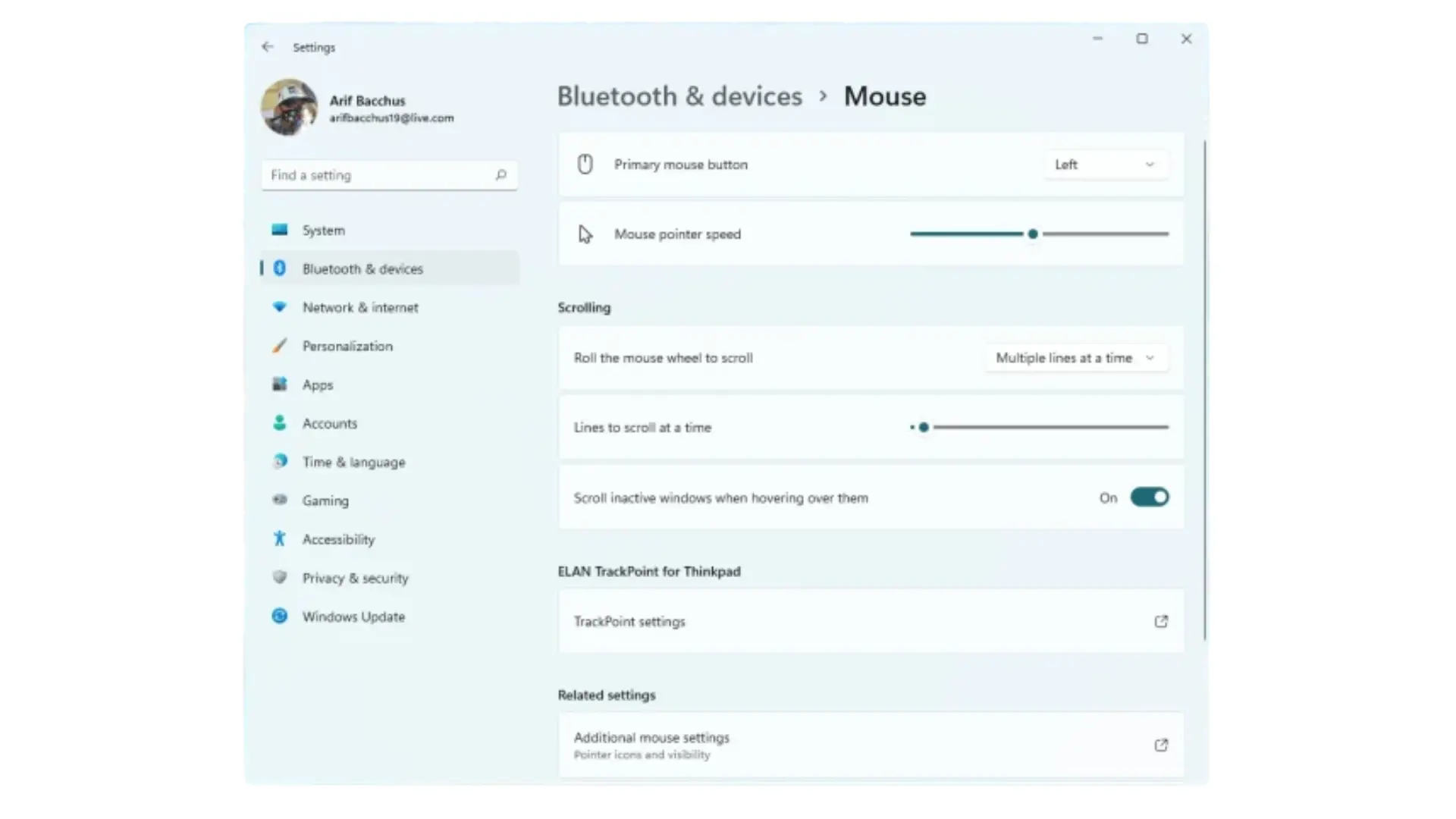
- Select “Settings” from the “Start” menu.
- Select “Devices” from the “Settings” tab.
- Select “Mouse” on the Devices page.
- Select “Additional mouse options” under “Related settings” on the Mouse page.
- Select “Pointer Options” from the “Mouse Properties” menu.
- To modify DPI, use the slider found in the “Select a pointer speed” section. When slid to the left, DPI is decreased, and when slid to the right, DPI is increased.
- Set your DPI by dragging the “Pointer Speed” slider, and then give it a try.
- Move the slider to the setting you want, and then choose “Apply”. When there are no more changes to confirm, the “Apply” button will become gray, and you may click the “X” on the top right corner of your PC.
How To Change Mouse DPI on a Mac
To change the dots per inch (DPI) on a Mac computer, follow these simple steps:

- Go to the “System Preferences…” menu by clicking the “Apple” symbol in the top left corner of the screen.
- Select “Mouse” from the drop-down option that appears.
- Different dials and switches will be presented to you. Adjusting your mouse’s DPI is done using a slider titled “Tracking Speed.”
- Adjust the slider to the desired setting and give it a try.
- Simply closing the window will save your work when you are finished.
How To Change Mouse DPI on a Linux PC
To change the dots per inch (DPI) on a Linux PC, follow these simple steps:
1. Simply tap the Super key, then type “Mouse and Touchpad,” then hit the Enter key to change the mouse’s sensitivity settings. Linux users call the Windows key or the Apple “Command” key the “Super” key to avoid trademark problems.
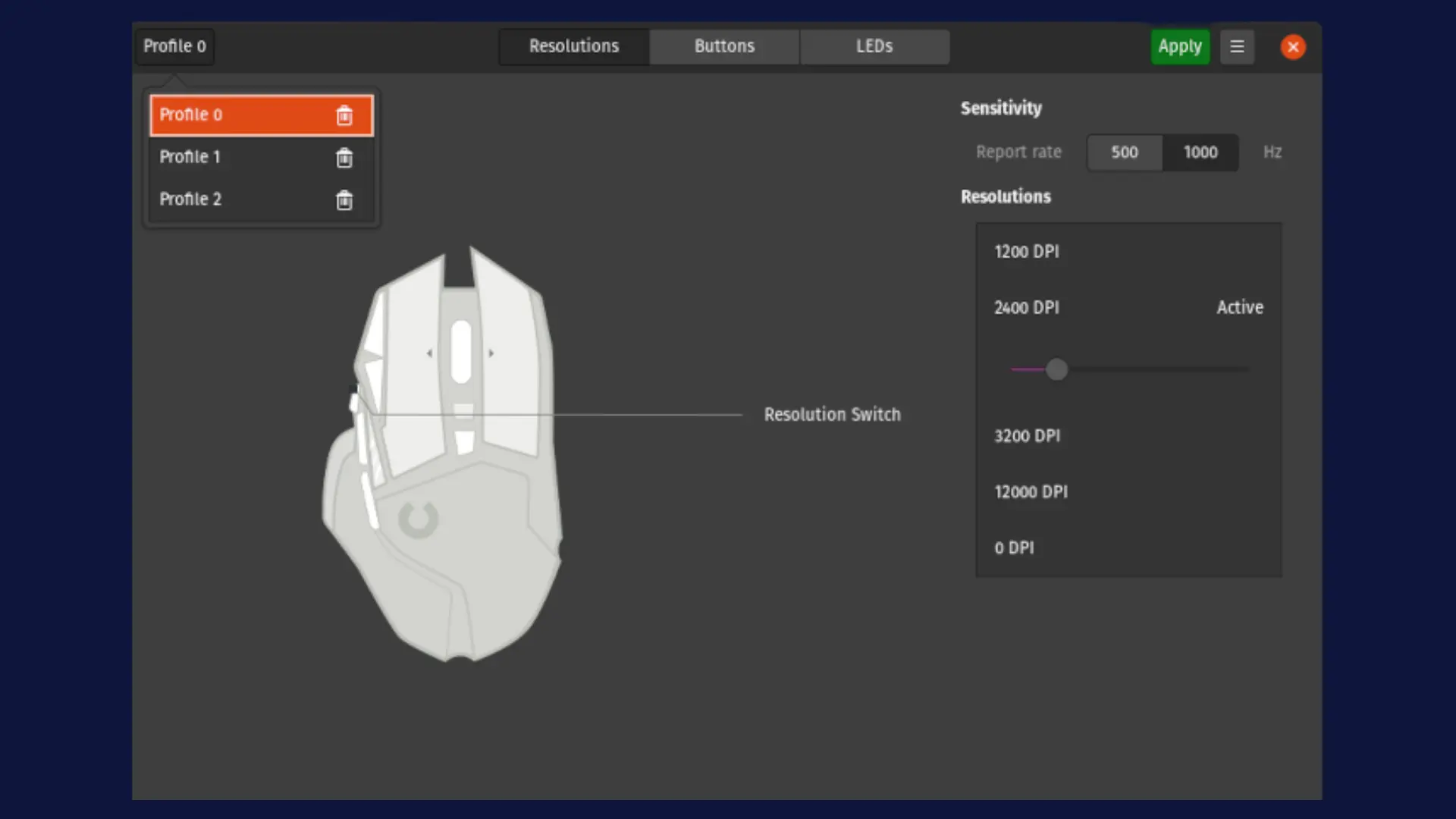
2. Make sure the “Custom Sensitivity” slider at the very bottom of the “Pointer size and speed” section is set to “On” in the mouse and touchpad preferences. Once you do that, a sensitivity slider will appear, allowing you to adjust your mouse’s sensitivity.
3. Put the “Custom Sensitivity” toggle to the “On” position, and then play around with the “Sensitivity” slider that appears. When the “Custom acceleration” slider is turned on, you can use the “Acceleration” slider to set how fast the mouse moves.
4. Adjust the slider to the desired setting and give it a try.
5. Click “Ok” or “Done” to save your work when you are finished.
The Benefits of Changing Your Mouse DPI
A mouse DPI change help with the following:
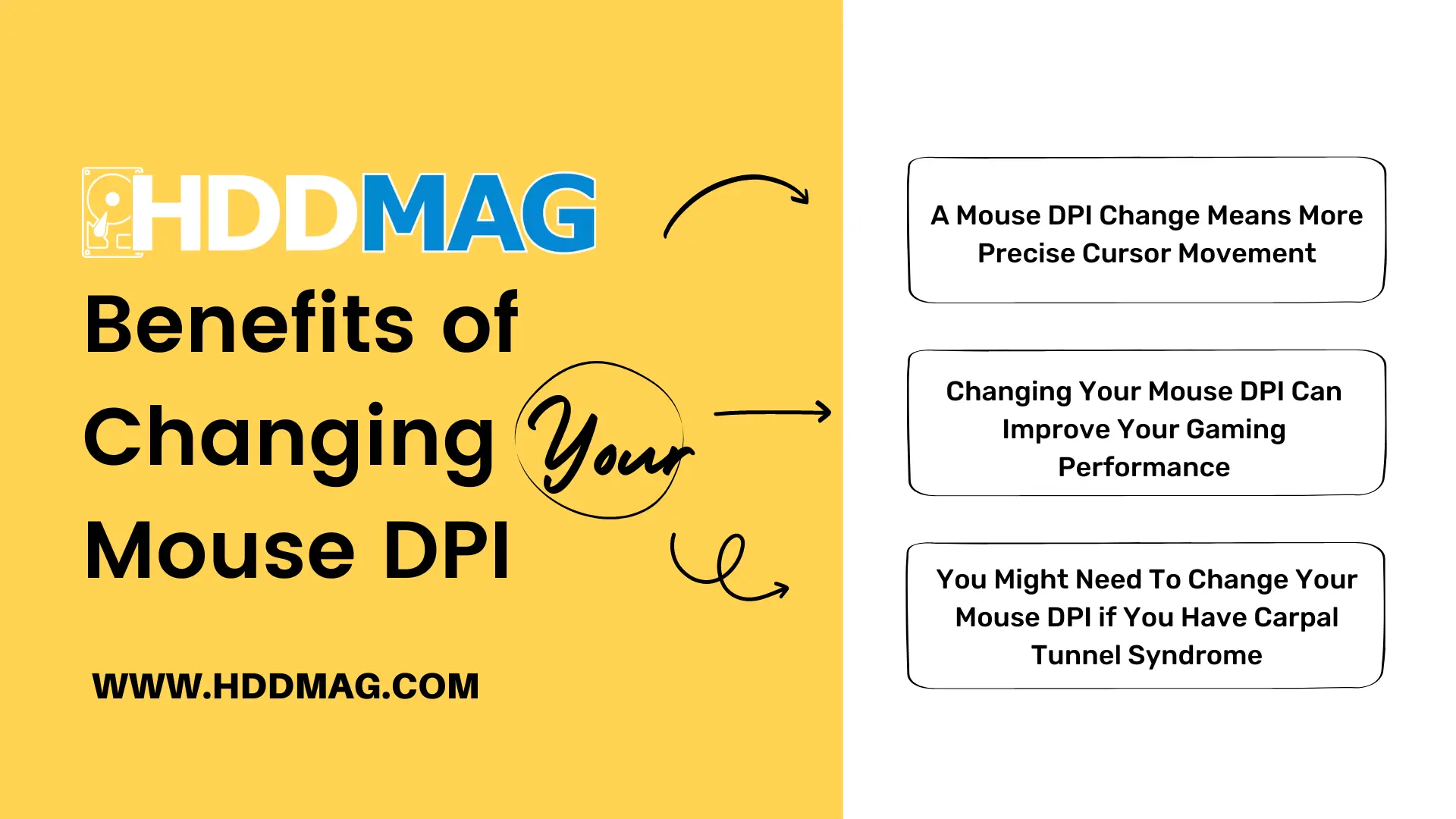
1. A Mouse DPI Change Means More Precise Cursor Movement
Even if you have been using your computer mouse for years now, making a change to your mouse DPI can be needed to make your cursor movements more precise. Even if you do not think this to be necessary, we recommend you just play around with new mouse DPI settings.
As most users find out, with a higher or a lower mouse DPI, they can move their cursor more precisely. This can help you with tasks that you do with your computer often. If you’re looking for a way to improve your cursor precision, then we recommend changing your DPI to a lower or a higher setting.
2. Changing Your Mouse DPI Can Improve Your Gaming Performance
If you’re a PC gamer, then you know that every little advantage can make a big difference in your in-game performance. So, if you’re looking for a way to get a leg up on the competition, you may want to consider changing your mouse DPI. Doing so can improve your gaming performance by making it easier to aim and click accurately.
There are a few things to keep in mind when changing your mouse DPI. First, you’ll need to find out what your current DPI setting is. You can do this by checking the FAQ section for how to do this. Once you know your current setting, you can experiment with different DPI values to see what works best for you. Remember, however, that higher DPI values will make it easier to aim but may also make it more difficult to control your cursor.
3. You Might Need To Change Your Mouse DPI if You Have Carpal Tunnel Syndrome
Carpal tunnel syndrome is a common condition that can cause pain and weakness in your hands. Because the syndrome can cause inflammation and swelling in the wrist, it can make it difficult to use a mouse with a standard DPI setting. By changing the DPI, you can make the cursor move more slowly and make it easier to control. It is important to note that for some, the symptoms of carpal tunnel syndrome can be aggravated by using a mouse with a low DPI setting.
So, if you have carpal tunnel syndrome, you may need to change your mouse DPI to a lower or a higher setting to reduce the symptoms of the condition. Finding the right setting for you will allow you to move your mouse more comfortably, which can help to reduce the strain on your hands.
Frequently Asked Questions (FAQs)
1. What Is the Best Mouse DPI Setting for Gaming?
There’s no one answer to the question of what the best mouse DPI setting for gaming is. It depends on a number of factors, including the type of game you’re playing, your own personal preferences, and the default mouse sensitivity that you are used to. That said, there are a few general tips that can help you find the right DPI setting for your needs.
First, consider the type of game you’re playing. If you’re playing a fast-paced game like FPS (First Person Shooter), you’ll need a higher DPI setting so that you can make quick movements without overshooting your target. On the other hand, if you’re playing a slower-paced game like MOBA (Multiplayer Online Battle Arena), you can get away with a lower DPI setting. Second, think about your own preferences. Use and stick to what works best for you.
2. What Is the Best Mouse DPI Setting for Regular Users?
There are a lot of factors that go into finding the best mouse DPI setting for regular users. The first thing you need to consider is what type of user you are. Are you someone who needs to do a lot of precision work? Or are you someone who just wants a fast and responsive cursor?
If you fall into the latter category, then a high DPI setting is probably going to be your best bet. A high DPI setting will allow you to move your cursor around the screen quickly and easily. This can be helpful if you’re trying to get through a lot of work quickly. However, if you’re someone who needs to be able to do precision work, then a lower DPI setting is going to be better for you.
3. Should You Customize Your Mouse Sensitivity for Different Activities?
There is no one definitive answer to this question. This also depends on your personal preferences and what type of activities you will be using your computer for. If you are someone who does a lot of graphics work or plays a lot of video games, you might want to consider customizing your mouse sensitivity for those activities. On the other hand, if you only use your computer for general web browsing and checking email, you might not need to bother with customization.
Some people find that they are more accurate with a higher sensitivity setting when they are doing precision work, such as graphics design or photo editing. Others prefer a lower setting for activities like gaming, where quick reactions are important. There is no correct or incorrect answer here; it is simply a matter of experimenting to see what works best for you per activity (or determining if there is a midpoint that works for both).
4. How Can I Determine My Mouse’s Current DPI?
There are a few ways to determine your mouse’s current DPI. One way is to look at the setting option as we have shown you earlier in this article. Another way is to use a DPI calculator, which can be found online.
To use a DPI calculator, you will need to know the width and height of your mouse in inches. Once you have this information, you can plug it into the calculator. The calculator will then give you an estimate of your mouse’s DPI.
Keep in mind that DPI is not the only factor that determines how sensitive your mouse is. The polling rate and lift-off distance also play a role in this.
5. Does the Mouse DPI Change Work for Better for the In-Built Mouse or an External Mouse?
If you’re wondering whether changing your mouse’s DPI will make a difference for both an external mouse and your computer’s built-in mouse, the answer is yes. A higher DPI will make your cursor move faster and may be more accurate for some tasks. This change is applicable to both your in-built mouse and an external mouse.
So, should you use your in-built mouse or an external mouse? There is no one-size-fits-all answer to this question, as this depends on factors including the individual’s hand size, grip style, and preference. However, many users find that a higher DPI setting works best for them when using an external mouse, as it allows for more precise movements. Many people also prefer to use a lower DPI setting when using an in-built mouse, as it can help to reduce arm and hand fatigue.
Ultimately, it is important to experiment with different DPI settings (as well as both types of mice) to see what works best for you.
Conclusion
In conclusion, it is easy to change the DPI on a mouse. All you need is a willingness to do it and a few minutes of time. With a few clicks, you can change the way your mouse works to better suit your needs. Once you find a comfortable setting, you will be able to use your computer more efficiently.

