Hard Drive Maintenance Tips: How to & Easy Steps!

Your hard drive is one of the most important pieces of hardware in your computer. It stores all of your data, from your operating system and applications to your music and photos. As such, it’s important to keep your hard drive in good condition by performing regular maintenance tasks.
Here are a few tips for keeping your hard drive healthy:
Tip 1: Keep Your Computer Cool
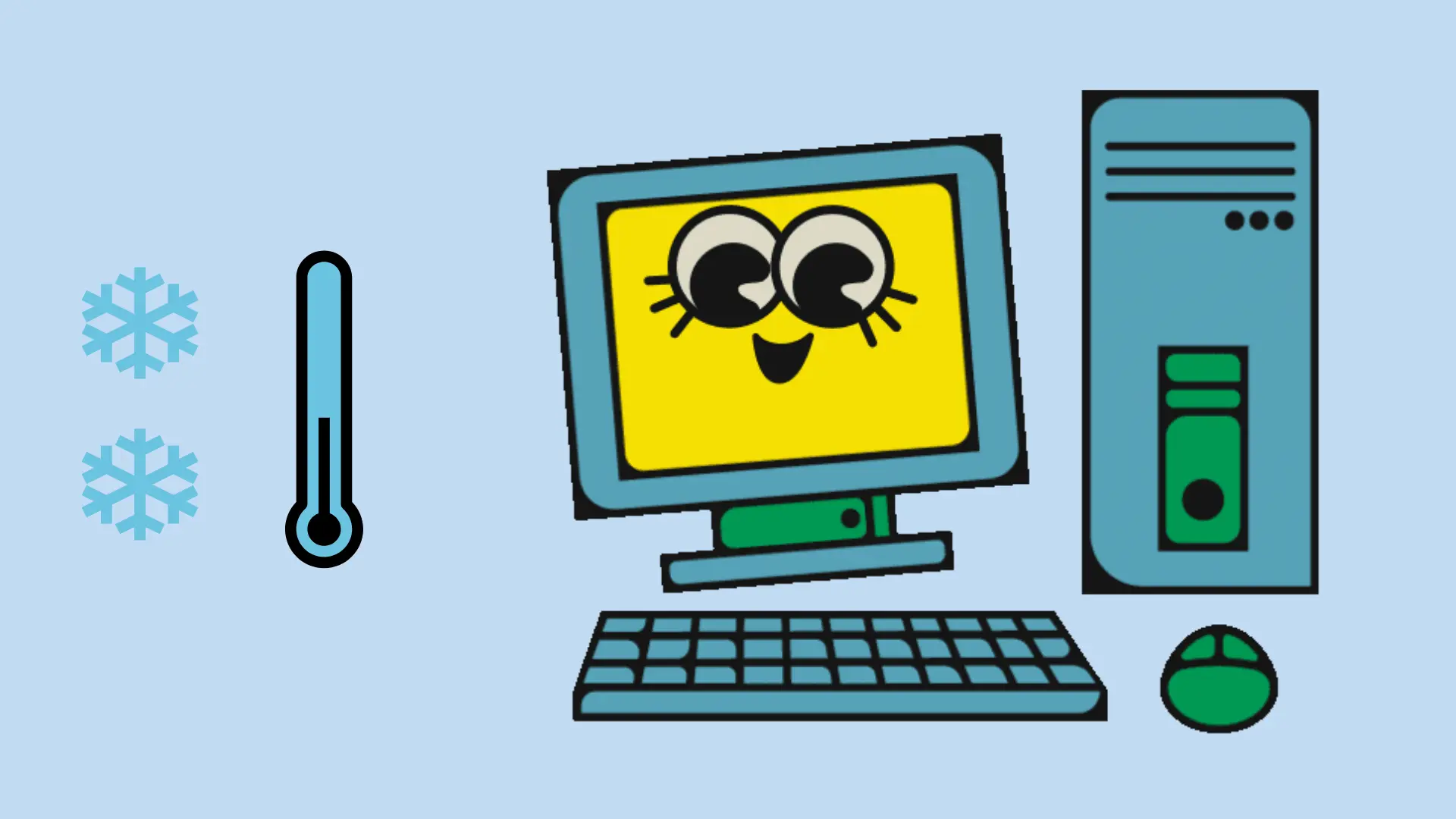
One way to maintain your computer’s hard drive is to keep it cool. When the hard drive gets too hot, it can cause the computer to slow down or crash. One way to keep your computer cool is to use a cooling pad. A cooling pad helps to distribute the heat evenly and keeps the computer cool. Another way to keep your computer cool is to make sure there is enough airflow in the room.
Tip 2: Defragment Your Hard Drive Regularly
When you defragment your hard drive, you are essentially organizing the data on your drive so that it is stored in contiguous blocks. This can improve performance because your computer will not have to search as much for the files it needs. It is also a good idea to defragment your hard drive on a regular basis as a form of hard drive maintenance. This can improve performance and reduce the chance of data loss or corruption.
Tip 3: Use a Disk Cleaner To Remove Unnecessary Files From Your Hard Drive
Disk cleaners are software utilities that scan your computer for unnecessary files and delete them, freeing up disk space. This can be helpful in maintaining your hard drive, as it can prevent the disk from becoming cluttered and slow. Some common disk cleaners are CCleaner, HD tune pro, Disk Cleanup, and CleanMyMac.
Tip 4: Keep Your Hard Drive Away From Static
Computer components can be damaged by static electricity. When a computer detects it, it’s like a bolt of lightning. This is especially important to remember throughout the winter months and in areas of the country that have drier air. Some preventative ways to avoid static include using an antistatic wrist strap, and keeping the computer plugged in. It is also advised to avoid touching metal computer components like your hard drive if even the tiniest contact with metal around you causes a “shock.”
Tip 5: Think Twice Before Installing or Downloading Software
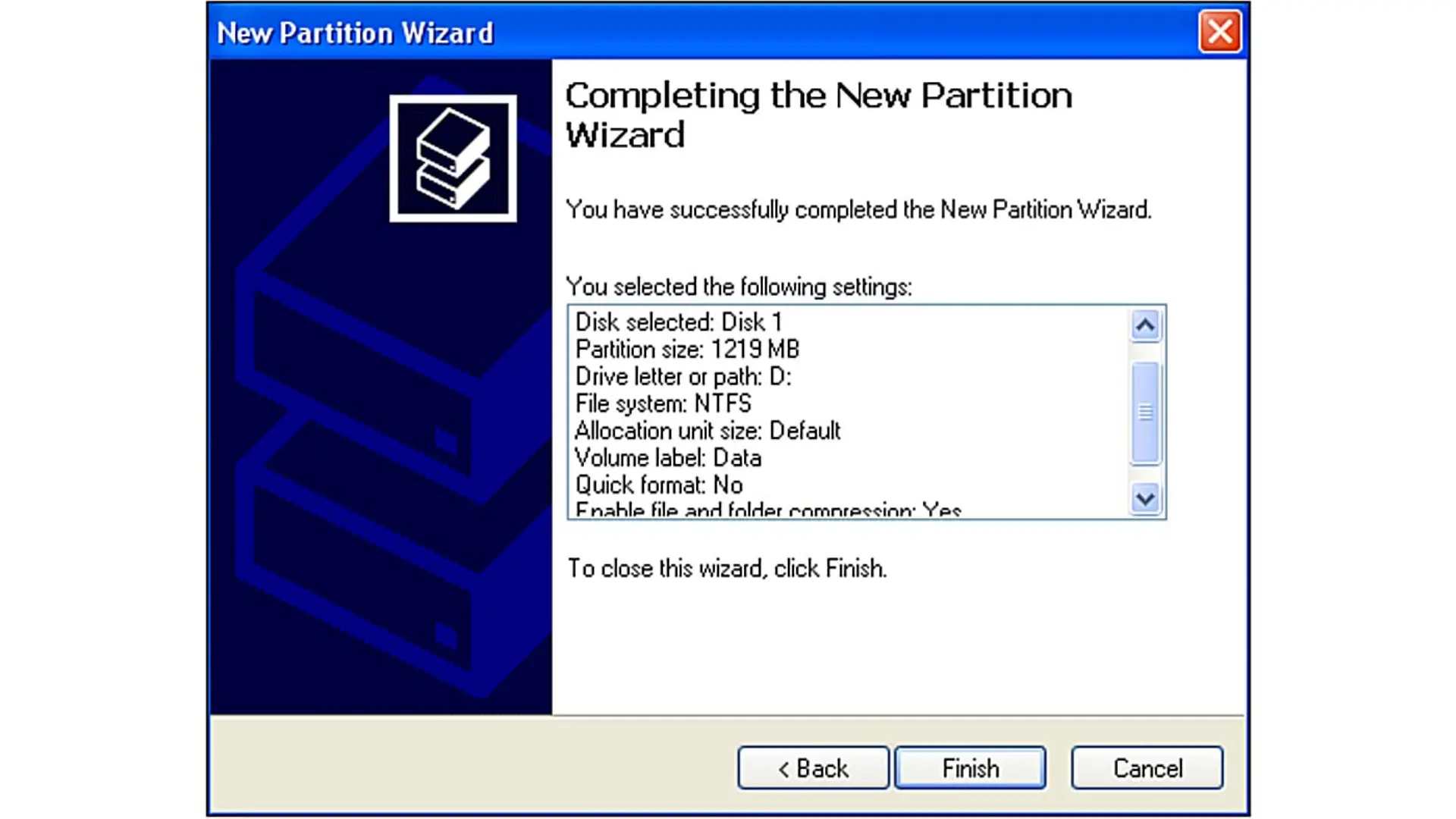
One way to maintain your hard drive is to be cautious about the software you install and download. Often, software can contain viruses or malware that can harm your computer. Additionally, downloads can take up a lot of space on your hard drive, which can impact performance. Before installing or downloading any software, be sure to read reviews and check for any potential risks. The reason for this is that there are often hidden executable files in software installer packages, which can run automatically and take up disk space on your hard drive. They can also slow down your computer and cause other problems.
Tip 6: Remove Unused Programs
Another way to maintain a hard drive is by regularly removing unused programs. This can free up space and improve the performance of the device. One way to do this is by using a program such as CCleaner, which can scan for and remove these items automatically. Another option is to manually delete any programs that are no longer needed. This can be done by going to the Start menu and selecting Programs or Applications, then locating and deleting any items that are not needed.
Tip 7: Optimize Your PC Settings
One way to maintain your hard drive is to optimize your PC settings. This can be done in the Control Panel by clicking on “System and Security” and then “System.” From there, you can click on “Advanced system settings” and then “Settings” under the Performance heading. You can then adjust your PC’s settings to improve its performance. One way to do this is to change your virtual memory settings. You can also adjust your pagefile size and location.
Tip 8: Optimize Your Hard Drive for Best Performance
Optimizing your hard drive means taking some time to clean up the drive and to set it up in a way that will make it work most efficiently. One way to do this is to delete any files that you no longer need. Another way is to move larger files to a different location on the drive so that the operating system can access them more quickly. You can also create folders on the drive to help organize your data.
Tip 9: Use a Virus Scanner To Protect Your Hard Drive From Malware
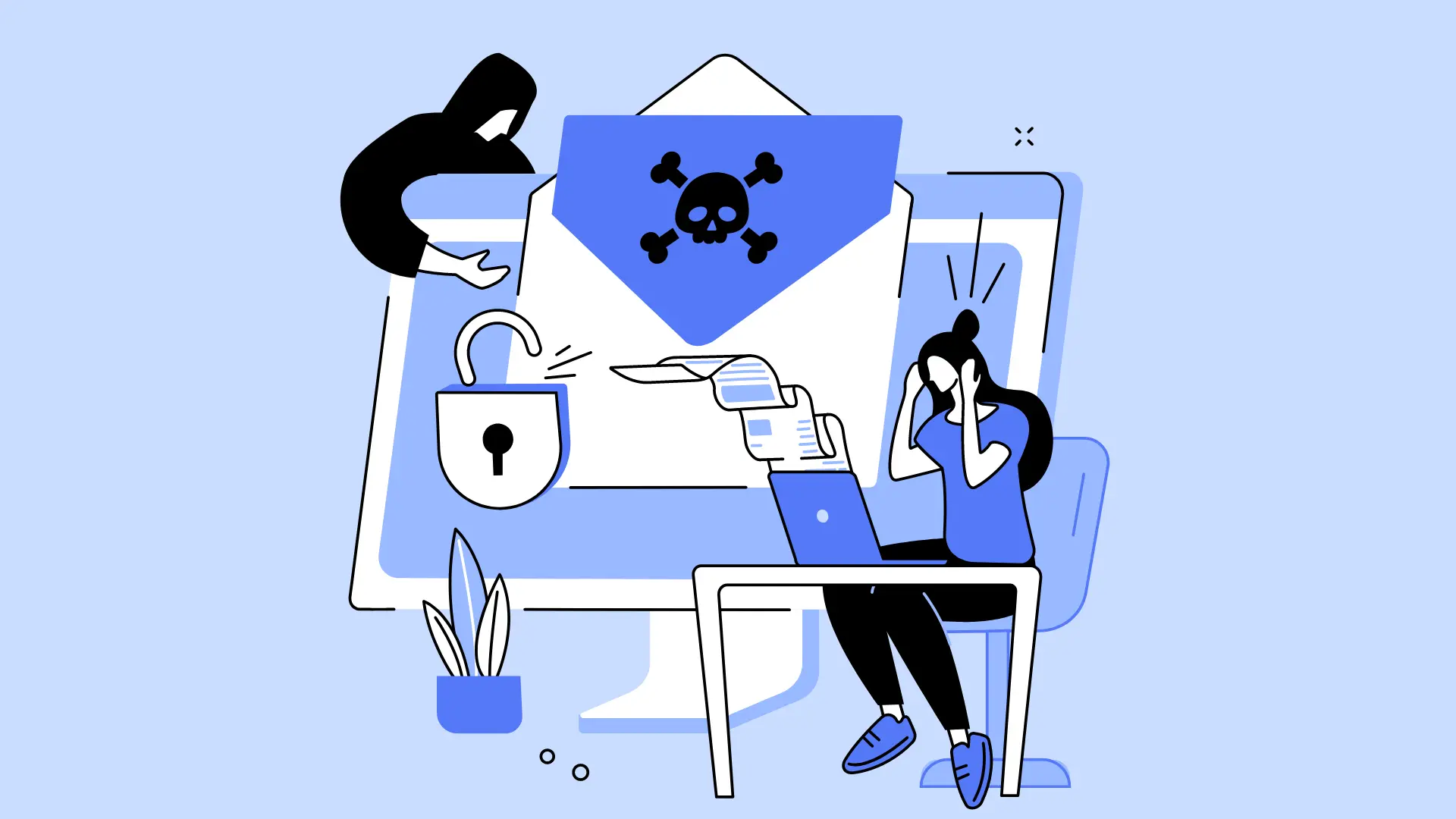
One way to protect your computer from malware is to use a virus scanner. A virus scanner is a program that scans your computer for viruses and other types of malware. If it finds any malware, it will remove it. You can also use a virus scanner to protect your hard drive from malware. Hard drives can be infected with malware, which can cause them to crash. A virus scanner can help protect your hard drive from being infected with malware.
Tip 10: Troubleshoot Common Problems and Fix Them
One way to maintain a hard drive via troubleshooting is by checking the S.M.A.R.T. status. S.M.A.R.T. is an acronym for self-monitoring, analysis, and reporting technology, and it is a system built into most hard drives that monitors and reports on the hard drive’s health.
If the S.M.A.R.T. system is showing an error, there might be a serious problem with the hard drive. If your computer has been running for some time and you have noticed that it has slowed down, or even stopped completely, it’s possible that this is a S.M.A.R.T. error. Fixing this can be done by checking the cables and ensuring they are properly connected, checking the power supply and making sure it is functioning properly, and checking the BIOS settings.
If these basic steps do not solve the problem, then more complex measures may need to be taken.
Tip 11: Listen to Odd Sounds
This hard drive maintenance tip suggests that you listen to odd sounds as a way of maintaining your hard drive. The idea is that if you listen to the sounds your hard drive is making, you will be able to catch any potential problems before they become too serious. By catching problems early, you can avoid data loss or a hard drive failure. If you are having problems with noises from your hard drive, there are a few things you can try to fix it.
First, try restarting your computer. This may fix the problem if it is simply a software issue. Second, try using a different hard drive. Copy all of your details to this new hard drive and format the old hard drive. This should fix the issue. However, if the problem persists, you may want to consider replacing your hard drive.
Tip 12: Use Power-Saving and Sleep Modes
Computers use a lot of energy, which can shorten the lifespan of a hard drive. One way to reduce the amount of energy your computer uses and extend the life of your hard drive is to put your computer into sleep mode or power-saving mode. In sleep mode, your computer turns off most of its functions but retains enough power to keep its memory active. In power-saving mode, your computer still sleeps but uses less energy than in full power mode. These modes will increase the lifespan of your hard drive.
Tip 13: Clean Your Computer’s Fans and Internal Parts
One way to maintain your computer is to clean its fans and internal parts. This can be done by using a vacuum cleaner to remove dust and dirt from the fans and using a can of compressed air to clean the internal parts. This will help keep your computer running cooler and prevent dust and dirt from building up on the hard drive and causing damage.
Tip 14: Keep Your Computer Up to Date
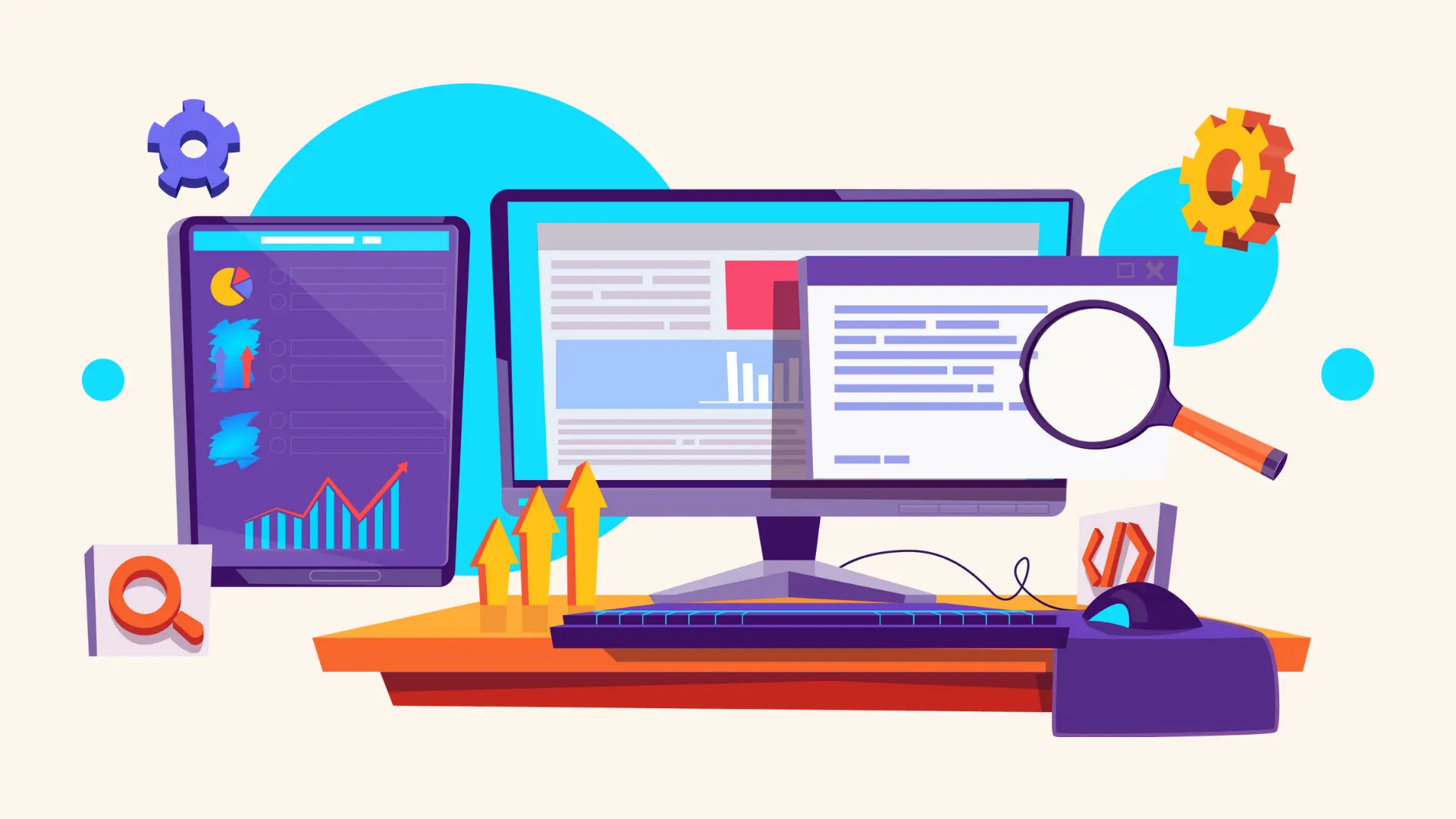
Keeping your computer up to date is an important part of hard drive maintenance. By ensuring that your computer has the latest updates and security patches, you can help protect your data and keep your system running smoothly. Additionally, installing the latest drivers for your hardware can improve performance and stability.
Tip 15: If you experience problems with your computer or hard drive, don’t hesitate to call a professional for help.
Computers and hard drives are two of the most important pieces of technology in our lives. We rely on them for work, school, communication, and entertainment. When something goes wrong with them, it can be very frustrating. If you experience problems with your computer or hard drive, don’t hesitate to call a professional for help. They will be able to diagnose the problem and help you get your device back up and running as quickly as possible.
Cleaning Your Hard Drive: How To Do It
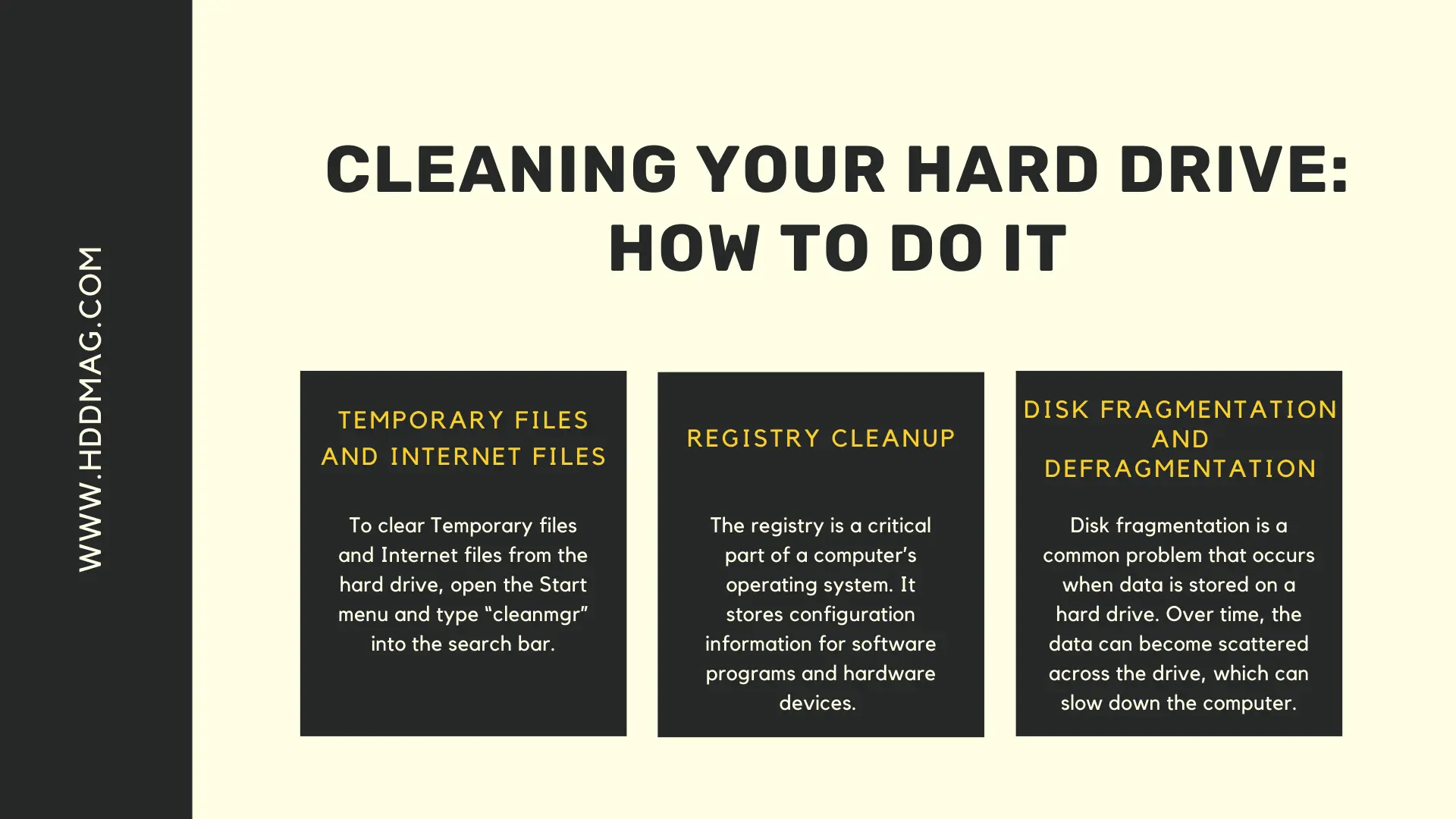
1. Temporary files and Internet files: To clear Temporary files and Internet files from the hard drive, open the Start menu and type “cleanmgr” into the search bar. Click on the “Clean up system files” option that appears. Tick the boxes next to “Temporary files” and “Internet files,” then click on the “OK” button. The files will be deleted from the hard drive.
2: Registry Cleanup: The registry is a critical part of a computer’s operating system. It stores configuration information for software programs and hardware devices. Over time, the registry can become cluttered with invalid entries and obsolete data. This can lead to decreased system performance and errors. A registry cleanup utility can help to clean up the registry, removing unwanted data from the hard drive and improving its performance.
3. Disk fragmentation and defragmentation: Disk fragmentation is a common problem that occurs when data is stored on a hard drive. Over time, the data can become scattered across the drive, which can slow down the computer. To fix this problem, you can use a tool called a disk defragmenter. This tool will rearrange the data on the drive so that it is stored in one place. This can speed up the computer because it will take less time for the data to be accessed.
Checking Your Hard Drive for Errors: How To Do It
Checking your hard drive for errors and fixing them is a process that helps keep your computer running smoothly. There are a number of ways to check for errors, but the most common is to use a program called “check disk.” This program checks the integrity of your hard drive and fixes any errors it finds. To run check disk, open the Start menu and type “cmd” into the search bar. This will open a command prompt window and will show you what to do.
Checking your hard drive for errors is a process that can also be done manually by inspecting the physical hardware of the drive. To check your hard drive for errors with a screwdriver, you’ll need to open up the case of the computer and locate the hard drive. The hard drive will usually be a metal box with a circuit board on top, and there will be several screws holding it in place. Once you open up the case, check to see if there is any visible damage to the hard drive. If there are, you may need to consult a technician or change it.
Backing Up Your Hard Drive: Why You Should Do It
One of the most important things you can do to protect your data is to back it up regularly. If your hard drive fails, you’ll lose everything if you don’t have a recent backup. Hard drive failures are a common cause of data loss, so it is important to have a backup copy of your files in case something goes wrong. A backup protects you from both accidental deletion and natural disasters like fires or floods.
By regularly backing up your hard drive, you can ensure that your data is safe and can be recovered if needed. There are a couple of ways to back up your data. You can use an external drive, a cloud service, or a software program.
Conclusion: Importance of Hard Drive Maintenance
In conclusion, following these tips for hard drive maintenance can help keep your computer running smoothly. By keeping your hard drive clean and organized, you can avoid potential problems and improve performance. Regular maintenance can also help to extend the life of your hard drive. So, be sure to take some time out each month to perform these simple tasks and keep your computer running like new.






