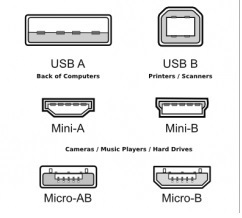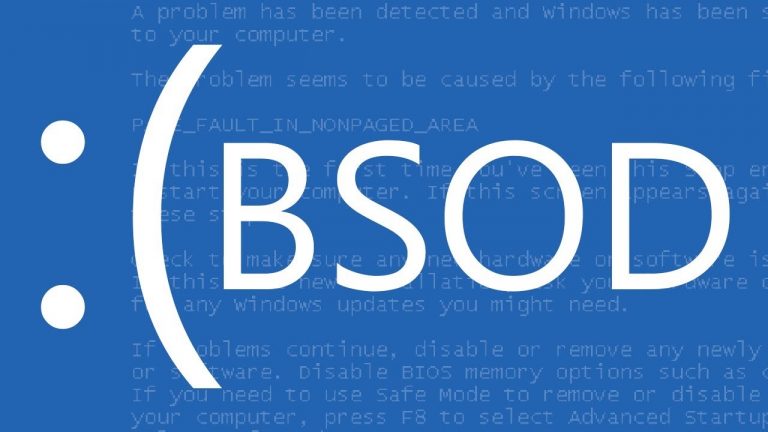How to Play Xbox One Games on Your PC?

In 2015, a great year for avid gamers, Microsoft announced that its much-praised live streaming gaming experience was now available across platforms. This is basically the ability that allows an Xbox One owner to use any console or PC that has Windows 10 to play games remotely, as long as they remain connected to their home network.
When Microsoft made Xbox One live streaming available on all PCs and tablets that run Windows 10, it expanded its network of gamers. In order to play Xbox One games on PC, the following need to be considered and followed:
You may also like: 9 Best Xbox One External hard drives
1. Checking compatibility of the device with Xbox One
In order to be able to play Xbox One games on your PC, it is essential that the device you’re intending on using meets the system requirements of live game streaming. For a top-notch gaming experience, the PC in use must have a minimum of 2 GB RAM and connected to the internet via an Ethernet cable.
2. Enabling game streaming on the Xbox
In order to play Xbox One games via the PC, it is essential to go into the settings, navigate to Preferences and enable ‘Allow game streaming to other devices’.
3. Installing the Xbox One application
The next step is to install the Xbox One application on the said PC and sign into it using the same account as the one signed into the Xbox One console in use.
4. Connecting your Windows PC to the Xbox One
In order to initiate live streaming on the Windows PC via the Xbox, a connection needs to be established from the gaming console to the Windows PC.
The next step is to go onto your PC and launch the Xbox application. Once the application has been selected, use the mouse to navigate to the panel on the left side and select ‘Connect’. Then, the application will scan the network and search for available networks. You can then select the desired console name and proceed to connect. Once connected, a notification will indicate that you’ve successfully linked your Xbox to your PC.
The user will then have remote access to the console, giving them the ability to launch streams, control media remotes, etc.
5. Launching game streaming
Once connected, the game streaming can be initiated by navigating into the control panel of the connected PC. There, beside the MyXboxOne option, you will be able to see the ‘Stream’ option. Click on it to initiate the stream on PC.
Now that your PC is ready for streaming, the next step is to open the Xbox One application and browse through the available game hubs. Once the user has selected the desired game, the stream can be initiated from within the game hub. The next step is to navigate to the top right corner of the game hub screen and click on ‘Play from the console‘.
The game will then be launched on the Xbox One console, and its streaming will begin.
6. Connecting the Xbox One controller to your PC
For an enjoyable live stream gaming experience on your Windows PC, one should use the wireless gaming controller rather than the mouse or keyboard on the PC. In order to be able to use the wireless gaming controller smoothly, the user can connect using either of these options:
- USB: Simple and reliable, the controller has to be physically plugged in using a USB cable. One end is connected in front of the wireless controller and the other into the PC. This, though restricts the gamer in terms of movement, is safer than frequent Bluetooth disconnections.
- Bluetooth: In order to connect the remote to the PC via Bluetooth, the user needs to press the Xbox button on the remote to turn on wireless transmission. Then, the bind button on the remote needs to be pressed for about 3-4 seconds. The next step is to turn on Bluetooth on the PC and search for available devices. Once the desired device is found, click on connect.
Over the course of time, many users have switched to live stream via the PC simply because they find the gaming experience more enjoyable. Microsoft has made it simple and easy to connect, with comprehensive guides available all over the internet. So, get connected and get gaming!