SYSTEM THREAD EXCEPTION NOT HANDLED error on Windows [FIX]
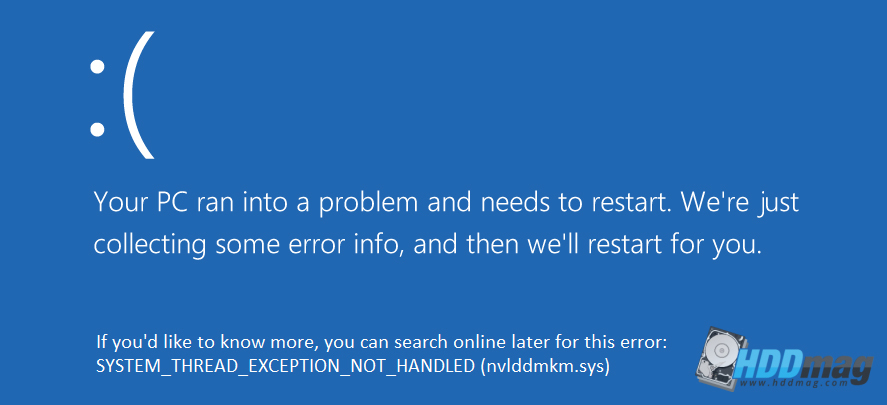
Getting a Blue Screen of Death is always annoying as it disables the use of your computer completely for a certain amount of time. If this error keeps on happening over and over again, it might become frustrating as you are losing time and your progress.
This time we are going to help you resolve SYSTEM THREAD EXCEPTION NOT HANDLED error message that is also known by its code: 0X0000007E. It is a Blue Screen of Death error which indicates that a system thread is generated. This can occur because of software, Windows, and hardware failure. Basically, there is a dozen of reasons why it happens. Here are the most common of them:
- Drivers Corruption
- Boot Volume Problem or a hard drive problem
- BIOS Corruption
- Windows Problem
Unfortunately, in most cases, you won’t be able to tell which one is the cause of this error. Therefore, you will need to troubleshoot this error using different methods and solutions. Note that you can get this error on a working Windows (while working, playing games or entertaining yourself) or on the Windows Startup. If it’s the last variant, then you will need to perform some extra steps to successfully launch your Windows so you can fix it.
Other Windows errors:
- Windows 10 Critical Structure Corruption
- How To Fix Windows Blue Screen Of Death?
- Windows 10 Taskbar not working
- How to Fix INACCESSIBLE_BOOT_DEVICE error on Windows?
- DRIVER_IRQL_NOT_LESS_OR_EQUAL
- “BAD POOL HEADER” BSOD
- MEMORY_MANAGEMENT
- DRIVER_POWER_STATE_FAILURE
- Fixing “Kmode Exception Not Handled” error
- Page Fault In Nonpaged Area error on Windows
- KERNEL_SECURITY_CHECK_FAILURE
When does SYSTEM THREAD EXCEPTION NOT HANDLED error occur?

SYSTEM THREAD EXCEPTION NOT HANDLED error can occur on:
- On a running Windows while working.
Most frequently this error occurs on a running Windows while you are working on it – playing games, editing stuff and so on. It can happen randomly at any time or while performing a specific task or working with particular software. - On Windows Startup.
Also quite often you can get it on the Windows Startup. Once you press the turn on button on your computer and wait for a while, you get a Blue Screen of Death with SYSTEM THREAD EXCEPTION NOT HANDLED error message. Often you get this error on every Startup you result in an infinite loop of system restarts. - While installing Windows.
This is a much less frequent condition, but it can also occur. Error occurs while installing Windows on your computer.
In this article, we will guide you through solutions of first two conditions as the third one “While installing Windows” can be fixed by through Windows because you can’t even install it. However, if you do get this error while installing your OS, We advise using a different Windows installation disk or drive as well as you try downloading new installation files. See official link below:
>>Download Windows 10 disk image (ISO file)<<<
If you have tried to install Windows on a different bootable device and still with no results, this might be the fault of your hard drive. Try installing a different hard disk drive to see if it makes any difference. Check for loose connections on your PC, maybe there is simply no connection between components and cables.
If the error occurs during Windows Startup
If you are able to launch your Windows just fine and the error occurs while you are working on it, skip to the first solution on “If the error occurs on a running Windows” section. However, if you do get it in the middle of Windows Startup, you can fix it in two ways:
- Launching Windows in Safe Mode
- Fixing this issue using a Startup Repair
SYSTEM THREAD EXCEPTION NOT HANDLED error usually happens because of corrupt Windows Drivers or hard disk boot volume problem that prevent your computer to launch normally. The first and easiest thing to do is launch your Windows in safe mode if you can manage to do so, you can fix your computer using our solutions. To open safe mode all you have to do is press a particular key over and over again until the Advanced Boot Options appears.
Once this screen is open, choose “Safe mode” and press Enter. When you launch your PC in safe mode, it only uses the essential Windows drivers disabling all other third-party developer software and programs. In the result, you might be able to launch your PC.
Keyboard keys that you will have to press to open Advanced Boot Options or Startup Settings:
- On Windows 7 and older versions, F8 key is the one to press over and over again until Advanced Boot Options or Startup Settings appear.
- On Windows 10 and Windows 8, press Shift + F8 key rapidly until a screen shows up.
Hopefully, after performing what’s mentioned above you have launched your Windows in Safe mode and it works just fine. If so, move to the first solution. However, if something went wrong or you’re not able to launch your PC in Safe Mode, you will have to perform a Startup Repair. In the result not only you will be able to launch your PC, but also maybe solve this error.
If the Operating System’s Boot Manager doesn’t work as it should, Startup Repair is the best if not the only solution to do. To do Startup Repair, you will need your Windows Disk image (ISO files) on a bootable external drive. You can have them on a disk as well as on USB flash drive.
Performing Startup Repair
Right after you turn on your PC, open your systems BIOS using dedicated keys (This can vary from motherboard manufacturer). Next, we will have to boot Windows from your flash drive or CD/DVD. You can do this by changing Boot Sequence Priority or in a BIOS Boot Menu. Once done, you will see a message “press any key to boot from CD or DVD/ or USB.”
- When you will manage to boot Windows, you will see a Windows Setup. Just press Next without changing anything.
- The next screen will have two buttons: Install now (Don’t press it unless you want to reinstall your Windows) and Repair your computer, click on it.
- Next there will be three options, choose Troubleshoot.
- Again three more options, choose Advanced options.
- In Advanced options choose “Startup Repair” and then click Automatic repair.
- Next just follow the instructions.
Once you the Startup Repair is performed, test your computer if it can launch normally and if the error is gone. If it is great! However, if you keep getting it but now on a running Windows, follow our next solutions.
If the error occurs on a running Windows
The SYSTEM THREAD EXCEPTION NOT HANDLED error mostly occurs because of corrupt or outdated drivers. So the first thing you want to do is check if all updates are up to date. You can perform a quick test to determine if this error is caused by any peripherals of your computer. Unplug all external devices from your computer and test your PC if you keep getting this error. If you don’t then one of the peripheral drivers is outdated or corrupt. To fix it you will need to upgrade it. How to manage it, see below.
Updating drivers
It’s possible that on BSOD you not only see the error’s name – SYSTEM THREAD EXCEPTION NOT HANDLED but also faulty drivers name in brackets. See image below:
If you see something similar to the image below (maybe a different drivers name in brackets) that you can be 100% sure that this is error occurs because of one faulty driver. You will have to update it. Next important step is determining your driver’s type as there are two of them: Windows and hardware drivers. You can do this by searching for it on the internet or using specific web sites that contain all information and description about drivers. One of them is Carrona – it’s super easy to use. See link below:
http://www.carrona.org/dvrref.php
On the Carrona write your faulty driver’s name in search box and click “Search”. Next, you will see three fields: Name, Information, and Source. The last one is what you’re after.
To distinguish faulty drivers type look at “Source section”. If it has links, it’s hardware related, if all it has is lettering of “Windows update,” it’s a Windows driver. Example below:
Now when you know what type driver are you facing, let’s see how they differ.
Hardware drivers
Hardware drivers are used to run hardware of your computer – peripherals, internal components. They are like conjunction between your OS and hardware.
Windows driver
Windows drivers are used by your operating system, your Windows can’t run without them.
Updating drivers
Updating drivers is a very easy thing to do. For Windows drivers, it won’t take longer than two minutes. You can update them through Windows Update settings. However, for hardware drivers, you can choose between downloading them from particular component’s manufacturer’s website or through Device Manager.
Updating Windows drivers:
- Click on the Start button start typing “Windows Update settings”. Open them.
- Now click on check updates and wait for a while. While checking is completed install all necessary drivers.
Hardware related drivers
You can download them directly from faulty component’s manufacturer’s website or do it through Device Manager as shown below:
- In Windows search box type in “Device Manager” and click on it.
- Now from the links in Carrona, you should find out what is this driver supposed to do. For example, if it’s related to Firmware, you will have to update firmware driver. You can also choose to uninstall device.
- Once you have done updating drivers restart your computer and this error should be fixed. If you choose to Uninstall device, on the next Windows Startup it will automatically install all missing drivers.
Repairing Windows
If nothing of previously mentioned helped, it’s possible that your Windows is corrupt. We have made an article about How To Fix Windows Blue Screen Of Death. You can find detailed information there. This article contains overall solutions that work great if you face any BSOD error.
Reinstalling your Windows is another option that works in most cases unless your hardware is damaged or there is a problem with your motherboard.
Updating BIOS
If you already tried everything, but nothing seems to work. There is a small chance that updating your computer’s BIOS might do the trick. If it doesn’t, you will have to seek professional technician help.

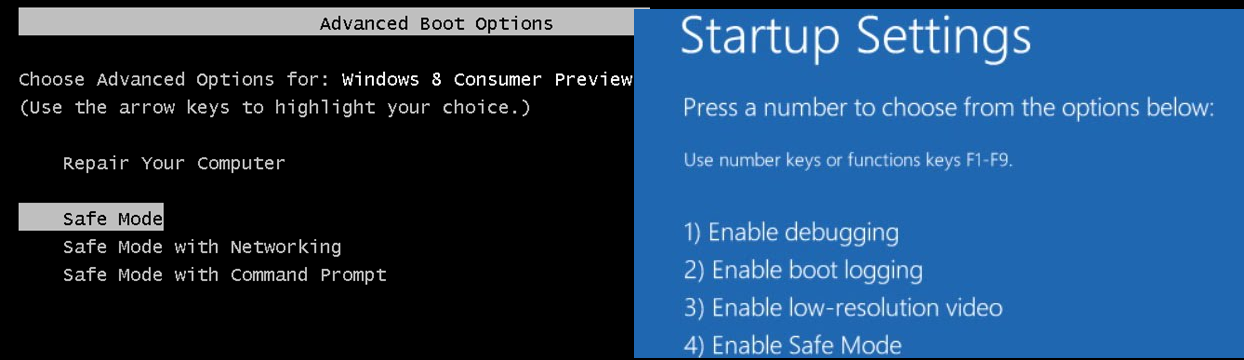




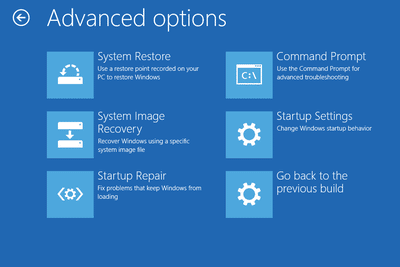
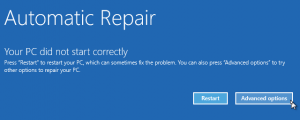


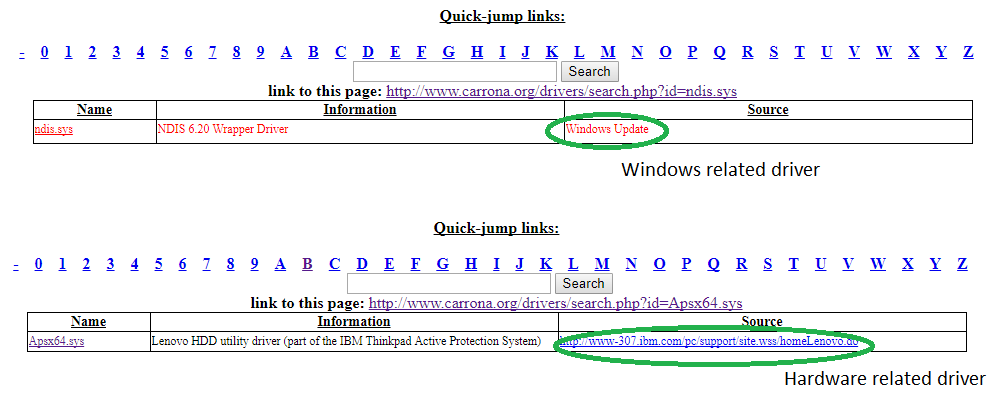
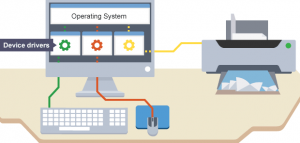
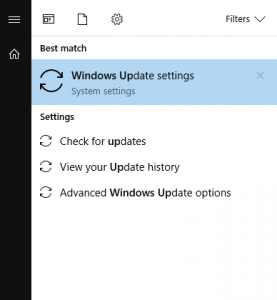
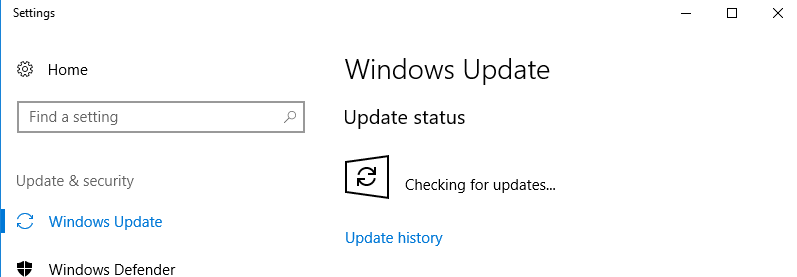
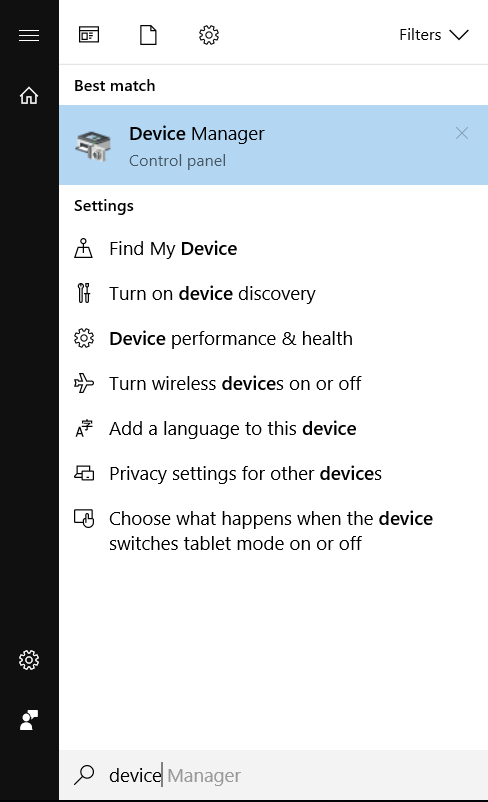
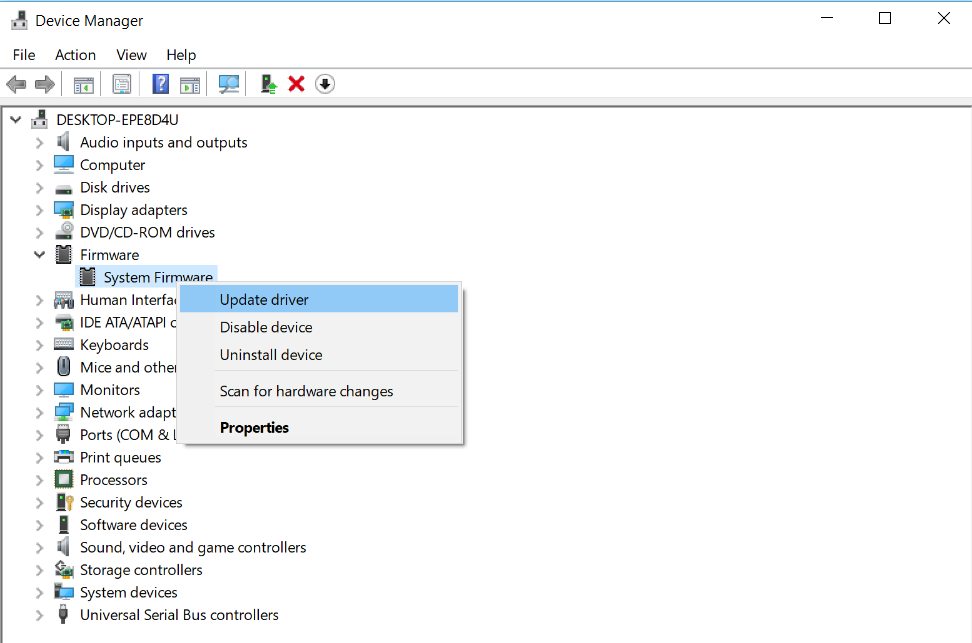
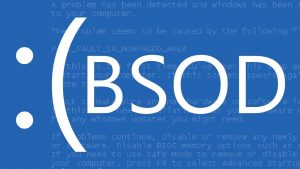

![How To Back Up Data Using Apple Time Machine [Walkthrough]](https://hddmag.com/wp-content/uploads/2017/06/Mac-Backup-Soft-Featured-768x427.png)



