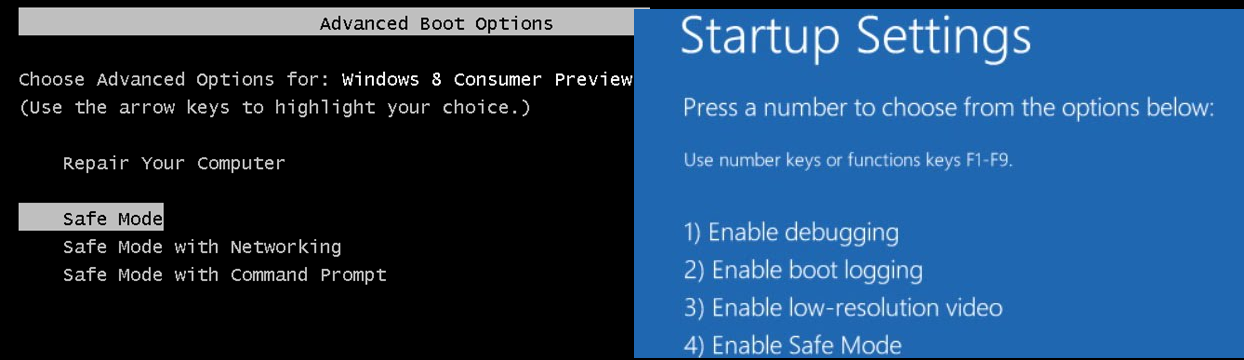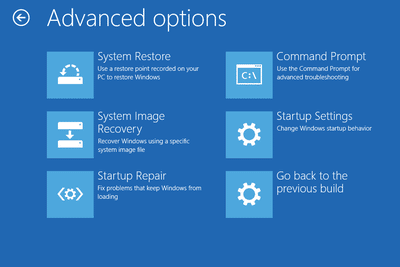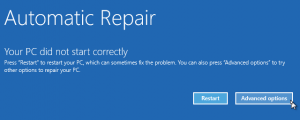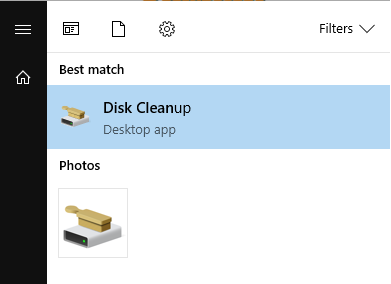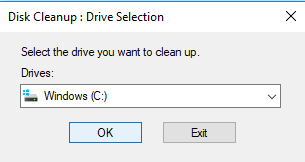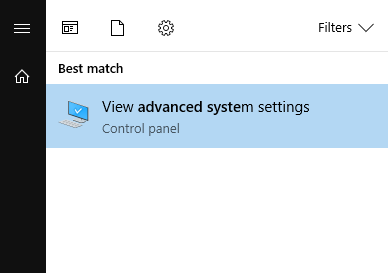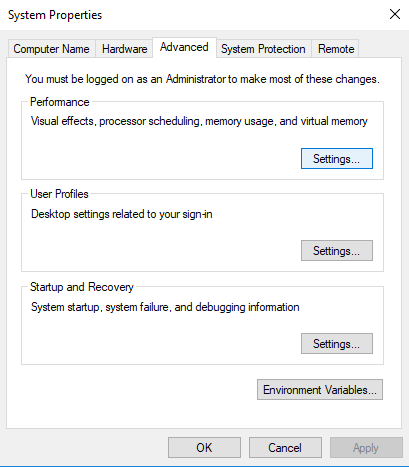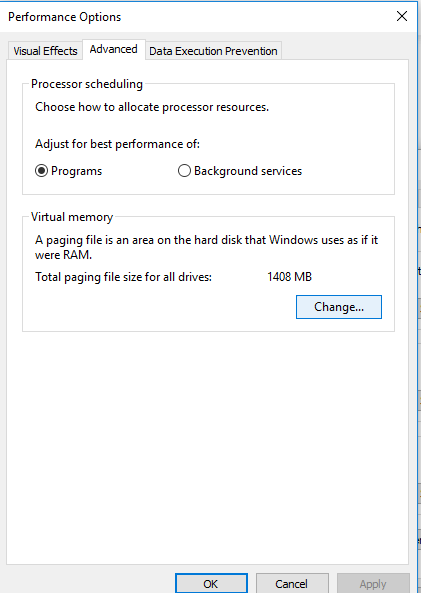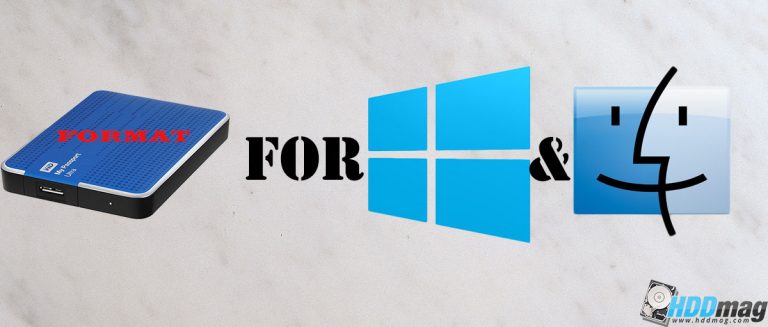Page Fault In Nonpaged Area error on Windows [FIX]
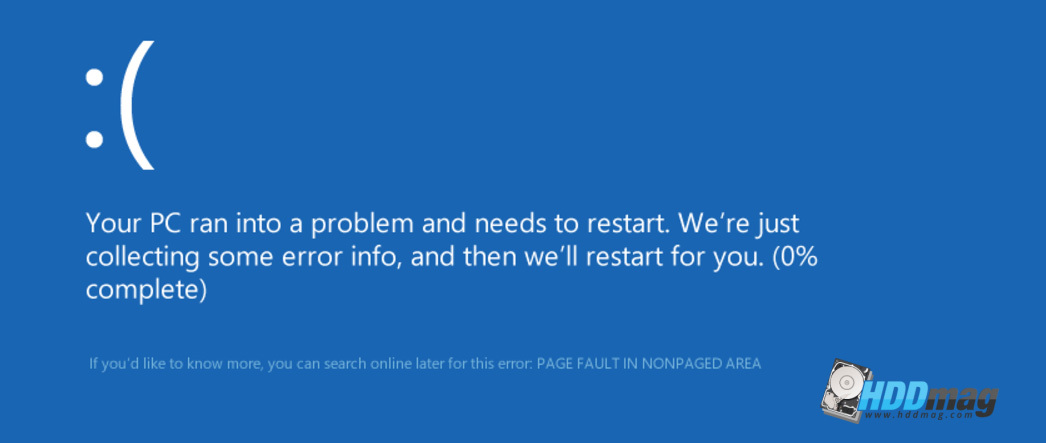
Getting a Blue Screen of Death or BSOD is always very annoying and frustrating as it stops all your current progress and restarts your computer. Especially if you are working on your PC or entertaining yourself by playing games, browsing the web or watching movies. One of BSOD errors that can occur is PAGE_FAULT_IN_NONPAGED_AREA error also know with its code 0x00000050. Blue Screen of Death usually occurs because of the recent changes in your computer. For few main causes, we can mention upgrading or adding hardware, installation of new software, as well as outdated Drivers. It’s possible that Windows itself is corrupt.
Other Windows errors:
- Windows 10 Critical Structure Corruption
- How To Fix Windows Blue Screen Of Death?
- Windows 10 Taskbar not working
- How to Fix INACCESSIBLE_BOOT_DEVICE error on Windows?
- DRIVER_IRQL_NOT_LESS_OR_EQUAL
- “BAD POOL HEADER” BSOD
- MEMORY_MANAGEMENT
- DRIVER_POWER_STATE_FAILURE
- Fixing “Kmode Exception Not Handled” error
- SYSTEM THREAD EXCEPTION NOT HANDLED
- SYSTEM THREAD EXCEPTION NOT HANDLED error
- KERNEL_SECURITY_CHECK_FAILURE
More about the PAGE_FAULT_IN_NONPAGED_AREA error
First, there are many different types of drives that can store information on your computer, for example, hard drive, Solid State Drive, Solid State Hybrid Drive and of course RAM or Random Access Memory.
The last one is used for storing files that are in use in the specific moment or currently active process data. RAM is a very important component of your computer as it’s way faster than any top-shelf SSD or HDD resulting in higher data transfer speeds. RAM is used to store data only temporarily – for the task you are currently doing. It works differently than all other memory devices as you, as a user, can’t store anything directly on your RAM. The computer itself decides what should be stored on it.

In most cases, you will get this error if you have corrupted drivers or corrupted Windows. These two are the main causes of this issue. However, it can be caused by many things like recently updating Windows, installing hardware, faulty RAM and so on. It’s hard to tell exact cause of this error so you will have to perform many solutions in order to fix it. Just make your way from the first solution up to the last one, and you will most likely fix this error with ease.
Quick fixes that can help getting rid of PAGE_FAULT_IN_NONPAGED_AREA error
Before we continue with a complex solution that requires some work on your Windows, let’s try few things that could solve this is no time. First, you should think about the most recent changes you did to your computer when this error started to occur. Maybe you had a Windows update? Installed a specific software? Updated hardware? If you have anything particular in mind that could cause this error, redo all recent changes.
We advise removing all USB cables from your computer. Remove printer, speakers, headset and so on. Leave only your mouse and keyboard then test your system for a while. If BSOD keeps happening, move to our 1st Solution. However, if it doesn’t, you can plug all external devices back one by one find the faulty one. Once you do, you can update its driver see if it helps.
But what to do if this error occurs in the middle of Windows Startup?
If you can launch your Windows and error occur while you are working on it, skip this step and move to the first solution. However, there is a chance that this error occurs in the middle of system Startup. In the result, you are not able to even launch your PC as you end up with an infinite loop of this error and system restarts. In order to fix this issue, you will need a running Windows. To make this happen you can do two things:
- Launch your Windows in Safe Mode
- Fix this problem using a Startup Repair
The first thing you should try is launching your Windows in Safe mode. It’s not hard and you can make your computer usable just in few minutes. You will have to Boot your computer and press a certain key during the startup, then Choose Advanced Boot Options or Startup Settings.
Once you manage to open Advanced Boot Options or Startup Settings, from the menu choose Safe Mode or Enable Safe Mode. Keys you need to press to open this menu are mentioned below.
Keys you will have to press:
- On Windows 7 machine and older versions, press F8 key over and over again to open Advanced Boot Options.
- For Windows 10 and Windows 8, press Shift + F8 key again – over and over.
We hope that after performing everything that’s mentioned above, you were able to launch your computer in Safe mode. However, if you didn’t or for some reason can’t do it. There is another option – using Windows Startup Repair.
Usually, if the Operating System’s Boot Manager doesn’t work as it should, Startup Repair is your only choice. To perform Startup Repair, you will have to get your Windows installation files – USB flash drive or a CD/DVD disk.
Performing Startup Repair
The first thing you will have to do is turn on your computer and boot your Windows USB flash drive or disk. To do this you will have to open your computers BIOS screen by pressing dedicated keys during Startup(this can vary depending on motherboard’s manufacturer). Next open BIOS Boot Menu and boot Windows from there or by change Boot Sequence Priority to your USB flash drive or CD. Once done, a message will appear displaying “press any key to boot from CD or DVD/ or USB.” Do so.
- When you will successfully boot Windows, you should see Setup’s menu options, just press Next.
- You will see a screen that displays “Install now” and “Repair your computer” button, press on the last one unless you want to reinstall your Windows.
- Now, in Choose an option window, choose Troubleshoot.
- Next, you will see a Troubleshoot menu with three options choose Advanced options.
- You will have to choose “Startup Repair” and then click Automatic repair.
- Next, you will see an Automatic Repair window. Follow the instructions.
After you have performed Startup repair, Windows should launch just fine. If it doesn’t, you’re left with reinstalling your operating system.
1. Solution – Run Microsoft Hotfix
A hotfix is a software developed by Microsoft that’s purpose is to repair Windows OS errors like BSOD. Hotfixes are categorized by a version of your Windows so make sure you download the correct one. Run it and see if you can this error. Links for: Windows 8, Windows 7 and Windows XP.
2. Solution – Performing Disk Cleanup

- If you are using Windows 10 or Windows 8, search for Disk Cleanup in the search box. However, if you are using Windows 7 you will have to go to Start->All Programs->Accessories->System Tools->Disk Cleanup.
- Next, when Disk Cleanup window has appeared, select your system drive. (Usually, leave it for C)
3. Solution – Cleaning Registry
The registry is one of the main parts that are responsible for your system’s performance. Overtime Registry can get corrupt or have bad values. This usually happens because of poor computer maintenance as well as malware. Make sure you scan your computer with Antivirus that’s up to date and later use a Registry Cleaning tool. You can choose between such products as CCleaner Professional and Zookware Cleaner.
A proper registry cleaner tool will scan your computer and repair bad values of your registry. Unfortunately, almost for all Registry cleaning tools, you have to pay.
4. Solution – Changing Virtual Memory Settings
In Windows by default setting the initial minimum size of the paging file is equal to your RAM memory and the maximum size is equal to three times the size of your RAM memory. Sometimes increasing these maximum and minimum borders can help to fix this issue.
Managing this is fairly easy. To do this follow steps below:
- Click on Windows Start button and start typing “Advanced system settings“, open them.
- Next in System Properties under Performance section click “Settings…“
- A Performance Options windows will open. Click on Advanced tab and then under Virtual memory section click on “Change…“
- A Virtual Memory window will open. Uncheck the Automatically manage paging file size for all drivers and then enter the double amount of currently allocated memory in custom size section. Hit Ok. Restart your PC to see if it helped.
Other solutions
If nothing mentioned above helped, you might want to do some more advanced solutions. See them at our How To Fix Windows Blue Screen Of Death? article. In fact, most solutions for BSOD are the same and can be caused by the same issues. These issues just affect your computer in different ways.
Another thing you can try is troubleshooting your RAM. Check if there is no dust on the connections. Unplug your RAM, clean it and insert it. Test if it did any good. Sometimes loose connections combined with vibrations of your PC case can make this error occur. You can also test your RAM using a RAM testing software to see if it works correctly.
At last, you can try to reinstall your computer. If this issue is Windows or Software related, not caused by physical damage, it should solve PAGE_FAULT_IN_NONPAGED_AREA error completely. In fact, we often advise to just reinstall Windows and rather than mess with complex solutions as often this is a much faster way to get your PC to work properly.