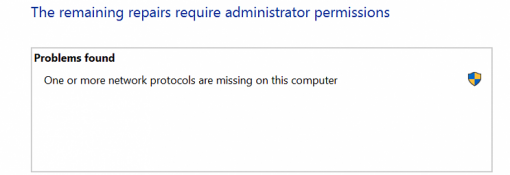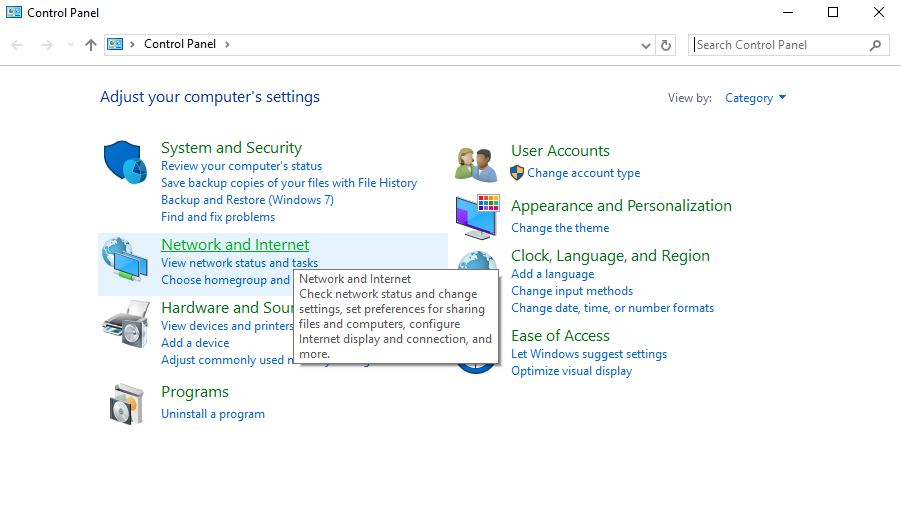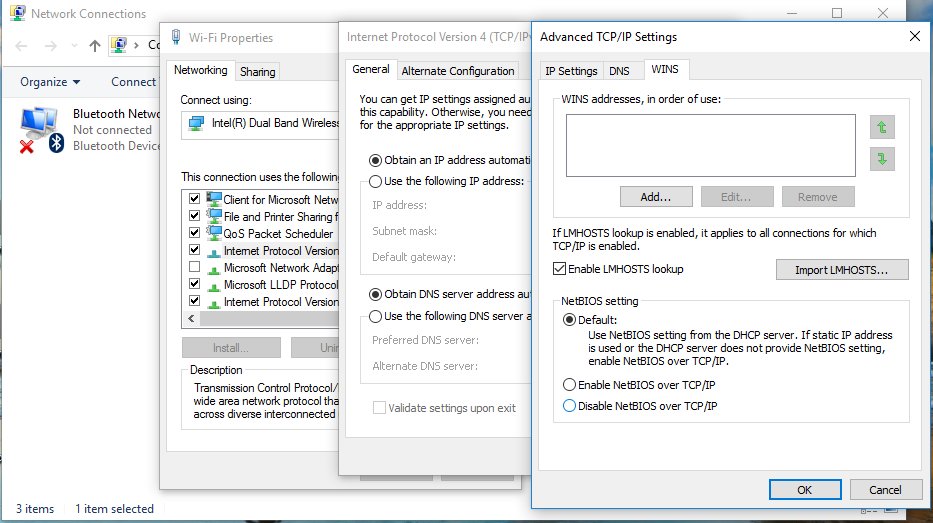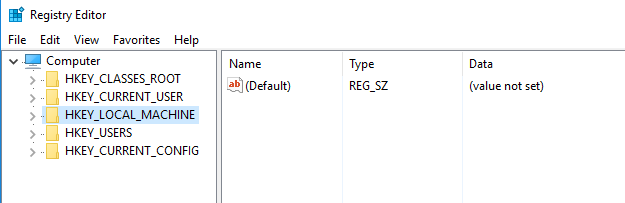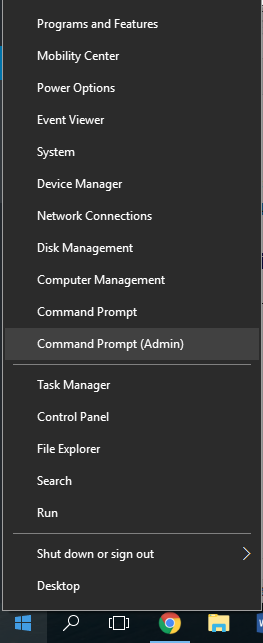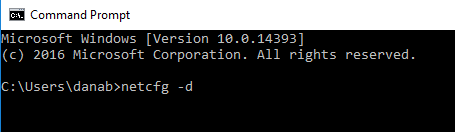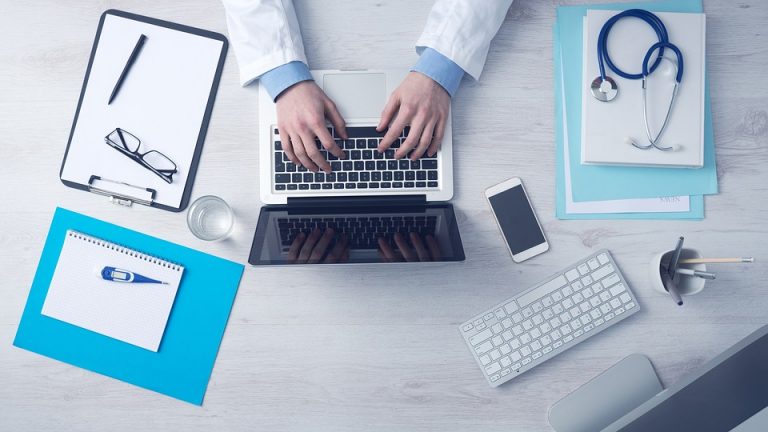Network protocol missing on Windows 10 [FIX]

If you’re using a computer on a daily basis, you must be familiar with networking as it plays a huge role in communication with other devices and the internet. So it’s very frustrating to get an error message that “one or more network protocols are missing on this computer.”
There have been numerous reports about users being unable to access internet or share files between other computers and devices. In this article, we will explain and go through several solutions how to resolve this error. So let’s get rid of it!
Solutions to similar network errors:
- Wi-Fi adapter not working on Windows 10
- How to fix weak Wi-fi signal on Windows 10
- Windows 10 can’t connect to this network
- Broadcom Wifi can’t find wireless networks
1. Disabling NetBIOS
There are many reports that disabling NetBIOS can fix “one or more network protocols are missing on this computer” error message. This is a relatively easy thing to do, just follow steps below.
- The first thing you will have to do is go to Control Panel and then open Network and Internet section.
- Once in Network and Internet, open Network Connections. Now you find your internet connection whether it’s Wi-Fi, Ethernet cable or Bluetooth Network connection. Right-click on it and select Properties. Next, you will have to find IP v4 (TCP/IP) and click the Properties button. Next, click on Advanced button and go to WINS tab. Find NetBIOS setting section and choose “Disable NetBIOS over TCP/IP“.
- Click OK to save all your changes
There are reports that you can resolve this issue by obtaining IP address automatically instead of using a static IP. This is simple to do and can be managed in IP v4 (TCP/IP) Properties.
2. Disabling antivirus software
Various Anti-Virus software can block your computer, and its applications to do certain things or tasks and in the result harm your experience and make limitations. There are reports that disabling Kaspersky Internet Security 2016 can fix this error. So give a try uninstalling your Anti-Virus software to see if it does any good. And don’t be worried that right after uninstalling it, your PC will be extra vulnerable to malware, because Windows 10 features an in-built AV software called Windows Defender.
3. Importing Winsock keys from a different computer
Note: This is an advanced solution.
To manage this, you will need another computer that doesn’t have “one or more network protocols are missing on this computer” error message. Keep in mind that it doesn’t have to have Windows 10, you will do just fine with a PC that has Windows 7 or Windows 8.
First of all, we would like to note that this solution isn’t plain simple and involves modifying registries. If you won’t pay attention and follow steps correctly, you may end up damaging your operating system, and a clean install may be required. If you’re ready to give it a shot, follow steps below.
- On the computer that has no issues open Registry Editor. To do so open Run Box or in search type “Regedit” and press Enter. Once it’s open, find following keys:
HKEY_LOCAL_MACHINE\System\CurrentControlSet\Services\Winsock
HKEY_LOCAL_MACHINE\System\CurrentControlSet\Services\Winsock2
2. Next, export these keys and move them USB flash drive.
- Once that is done and you have a flash drive with keys, switch to the computer that has issues with Network Protocols.
- The first thing you will have to do is uninstall network driver.
- Open Registry Editor and find the following keys:
HKEY_LOCAL_MACHINE\System\CurrentControlSet\Services\Winsock
HKEY_LOCAL_MACHINE\System\CurrentControlSet\Services\Winsock
4. Next, you have to delete these keys. If you want a backup, in case you want to return to original keys, just export them.
5. Restart your computer.
6. When you have restarted your PC, insert the USB flash drive that contains Winsock keys and open Registry Editor once again.
7. Find the location of these keys
(HKEY_LOCAL_MACHINE\System\CurrentControlSet\Services\)
8. Import keys from your USB flash drive and close Registry Editor.
9. Now you will have to open Comand Prompt and enter the following command: netsh Winsock reset and hit Enter.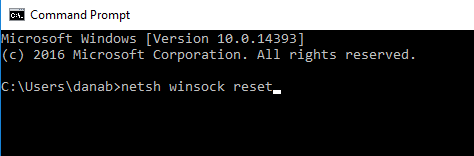
4. Using Command Prompt to fix network protocol error
This solution is one of the easiest and simplest out there. All it requires is executing one command in Command Prompt and restarting your computer.
- Open Command Prompt. (To access command prompt, click start and type cmd. Right click on Command Prompt and choose Run as administrator)
- Next, just type in or copy paste command: netcfg -d and hit Enter. Wait until the process is completed and restart your computer.
There are also suggestions to run netsh int ipv4 install command just like shown above. Just copy-paste in Comand Prompt and press Enter. Hopefully, Network Protocol error will be fixed.
5. Using Command Prompt and sc.exe
This is only a temporary solution, and you might have to revert changes with the next Windows 10 update. However, it might fix your issues for some period.
- Run Command Prompt as administrator just like in previous solution (step1).
- Type the following commands and after each command hit Enter:
- sc.exe config lanmanworkstation depend= bowser/mrxsmb10/nsi
- sc.exe config mrxsmb20 start= disabled
3. Once done, you should have no issues with Network Protocols. However, if problems start to occur after a Windows 10 update., you might want to restore the default settings. To do so, just like in step 2, enter following commands and hit Enter to execute them:
- sc.exe config lanmanworkstation depend= bowser/mrxsmb10/mrxsmb20/nsi
- sc.exe config mrxsmb20 start= auto
Conclusion
We hope that after reading this and going through solutions, you were able to fix this problem and now you can share files between computers and devices as well as access the internet. However, if you are still facing “one or more network protocols are missing on this computer” error message and you can’t fix it manually, we recommend a giving try to software like Reimage repair.
With this tool, you can fix common errors on your PC. It will detect if anything is wrong and if it is, there will be a fix. When you have downloaded it, just click “Start Scan” to find any issues and then “Repair All.” You might be able to fix errors associated with Network Protocols.
Did any of these solutions help? Have any burning questions or tips? Comment below.