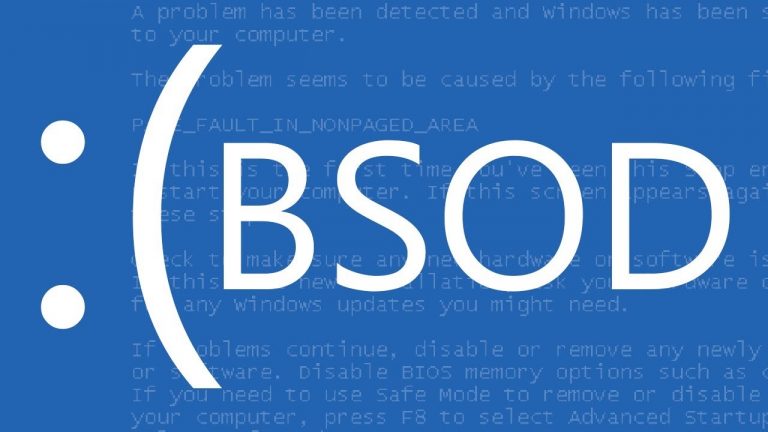Fixing Unmountable Boot Volume error on Windows
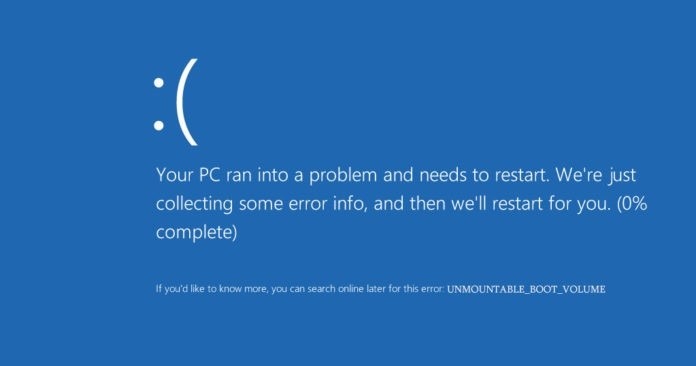
If you are reading this article then you recently had an error called Unmountable_Boot_Volume also know with its code 0x000000ED. It’s one of the BSOD (Blue Screen of Death) errors that show up and disables everything you were doing, all your progress is lost if this error occurs. We have created this article to help you solve this error and get your Windows to run smoothly once again.
There isn’t one simple solution that can fix this issue as there are numerous reasons why this error occurs. That’s why you will most likely have to try multiple solutions eliminating possible causes one by one. This error message can show up on a running Windows while working with specific software or just randomly or during startup of your Windows. Also, there are reports of people getting Unmountable_Boot_Volume during Windows installation.
Why this error occurs?

- Corrupted Windows files
- HDD Got Faulty
- Boot Volume Corrupted
How to solve this error message
As we mentioned, you might need to perform several solutions until you are able to fix this error. Therefore, do all solutions one by one. After you have performed the first solution, restart your computer and test it to see if the error is resolved, if not move to next solution.
What if this error occurs during Windows Startup?
This error can occur during Windows Startup or boot-up. You might be able to launch it after few restarts but also may end up with an infinite loop of this error and restarts. There are two things you can do to fix this:
- Fixing this issue using a Startup Repair
- Launching Windows in Safe Mode
Performing Startup Repair
The best way how to solve issues associated with Windows Startup is by using inbuilt tool or application called “Startup Repair”. Unlike when using Safe mode, Startup repair can resolve this error message. It’s not a too complicated task to do and with instructions below, you will be able to complete it in no time.
If there is a problem with Operating System’s Boot Manager, repairing Windows with Startup Repair is your best bet. To perform it you will need to your CD or DVD or USB flash drive with installation files or bootable external memory device. If you have lost your drive or disk, you can just download ISO files from Microsoft’s website.
Performing Startup Repair
The first thing we want to do is boot Windows from your external memory device. To perform Startup Repair, turn on your computer and press dedicated keys to open BIOS (they can vary depending on your motherboard). Once you are in BIOS, make some changes in the Menu or change Boot Sequence Priority to boot your computer from the external device. Once that is done, follow instructions below:
- Once you have booted Windows from your CD/DVD or USB flash drive you will see the following screen. Don’t change anything just hit “Next“.
- Next, you will see a Windows Setup screen with “Install now” button in the middle of the screen. Don’t press it unless you want to reinstall your Windows. Instead, choose “Repair your computer” at the lower left corner of the screen.
- Next, you will be prompted with a screen displaying “Choose an option” and three possible choices. Click Troubleshoot.
- Next, you will see a similar screen with three options. Now, choose Advanced options.
- Next, you will have to click “Startup Repair” and Automatic repair right after it.
- Just follow instructions to complete Startup repair.
You are done! Now test your computer to see if it did any good. If it didn’t help and you are still unable to launch your computer, you can do two things: reinstall your Windows or launch your Windows in safe mode.
Launching Windows in Safe Mode
Launching your Windows in Safe Mode is a simple way how to run your Windows in under 2 minutes. With this method you can launch your Windows so you can apply solutions mentioned below. This is a fairly simple thing to do. Just hit press particular keys on your keyboard multiple times until you see Startup Settings or Advanced Boot Options.
Keys to press during Startup (depending on your Windows):
- Windows 7 or older versions. Hit F8 key multiple times until Advanced Boot Options or Startup Settings shows up.
- Windows 10 or Windows 8. Hit Shift + F8 key until a Startup Settings screen appears.
Once you manage to launch Advanced Boot options or Startup Settings, choose Enable Safe Mode or Safe Mode from the list. Safe mode disables all unnecessary drivers and applications in the result you will be able to launch your operating system without any problems.
Repairing error that’s occurring on Startup through Command Prompt.
If you are able to launch your Windows eventually after serval BSOD errors and system restarts, then you can try to fix the UNMOUNTABLE_BOOT_VOLUME error by executing few commands in Command Prompt.
- There are several ways how to launch Command Prompt. We prefer just to type “CMD” in Windows search.
- Next just enter Commands that are shown below. Hit enter after each of them:
- Diskpart
- List volume
- Exit
- D: (Drive letter of your Windows)
- Bootrec /fixmbr
- Bootrec /fixboot
- Chkdsk /f /r
- Y
UNMOUNTABLE_BOOT_VOLUME error solutions
1. Solution – Corrupt Registry
Corrupted Windows files are one of the most common causes for this error to appear. There are many things that can help you resolve this issue if corrupted Windows Files are the ones to blame like corrupt Registry, Driver update, and Windows update. Let’s start with fixing Corrupt Registry.
Many Windows related issues are associated with corrupt Registry. They can get corrupt because of poor computer maintenance or malware. Unfortunately, there isn’t an inbuilt tool in Windows for cleaning Registry. However, you can get third-party developer products. They will scan your computer and offer possible fixes. If you do want to get a registry cleaner, beware that for most all of them you have to pay. Our favorite is Zookaware Cleaner and CCleaner Professional.
This is probably the easiest and fastest solution you can perform to fix this error. All you have to do is open Command Prompt and type and execute one simple command.This will take 2 minutes at the most. To do it, follow instructions below:
- To open Command prompt press Windows key + X and choose “Command Prompt (admin)”. You can also open it by pressing on Windows Start button and searching For “CMD“.
- Once Command Prompt is open. Type in or copy/paste following line of command: Sfc /Scannow Then hit Enter. Now you will have to wait until the verification process is completed reaching 100%. Once it’s done, restart your computer and give your system a test to see if it did any good. If BSOD keeps occurring, move to next solution.
2. Solution – Updating your Windows
Updating your Windows is another very simple and straight forward solution you can do to fix this error message. Maybe you already updated your Windows and right after that issues started to occur? If so remove the latest update. However, in most cases, you will just have to update your Windows. To do so, follow instructions below:
- The first thing to do is open Windows update settings. You can do so by searching for in Windows search box.
- Now just check for updates. Wait until the process is completed and test your system. If the issue is gone, great! If not, move to next solution.
3. Solution – Updating Drivers
Unmountable Boot Volume error can also be caused by corrupt or outdated drivers. If the drivers are ones to blame you have to just update them and that’s it. But before doing so. We advise you to try unplugging everything from the computer – USB flash drives, speakers, printer and so on. After you have done that, test your system. Sometimes BSOD errors can be caused because of corrupt peripheral drivers. If the issue is indeed solved, you can try to plug everything back one by one to find out which device is causing this error. When you have found the faulty one, just update its driver.
You can update hardware drivers in two ways. The first one is going to manufacturer’s website and downloading drivers manually or updating them through Device Manager. How to do it, follow steps below:
- You can open Device Manager by searching for it in the Windows search box.
- Once Device Manager is open, look for your faulty driver. Right-click on it and choose Update driver or Uninstall device.
- Once you have updated or uninstalled drivers, restart your computer to see if it helped. If you chose to Uninstall device on the next Windows Startup all necessary drivers will be automatically installed.
Using software to install drivers
Updating drivers manually can be a very annoying task to do. Sometimes it’s much easier to just download a specific software that does all the job for you. It’s a great choice if you don’t know which driver is causing the problem. Software like Driver Booster will scan your computer for missing and outdated drivers.
4. Solution – Changing BIOS settings
This solution is for those who face this error during Windows installation. The only things you can change or fix is BIOS settings or your hardware in case you do get BSOD error during installation. Here is the solution:
- Right after you start Windows, hit Del or F2 key multiple times
- When you manage to open BIOS screen, look for a setting called “SATA configuration” or “SATA mode”
- When you have found it, change its setting to AHCI Mode. Save all settings and restart your computer.
5. Solution – Checking Hardware
If you have tried all solutions above, but nothing seemed to work. We suggest reinstalling your Windows. Don’t worry about your files on it as you can choose between a clean reinstall and keeping your files. However, if even this didn’t help, it’s clear that you have a hardware related problem – there is a problem with your storage device. Here are the things you can do:
- Check SATA connections. Remove your hardware SATA cable, clear everything from dust and plug it back to see if it makes difference. Check for loose connections.
- Format your Hard drive or SSD and try to install Windows once again.
Hopefully, after reading this article you were able to fix Fixing Unmountable Boot Volume error on your Windows machine. If you want to try some other solutions that can work for all BSOD errors, check our How To Fix Windows Blue Screen Of Death article.



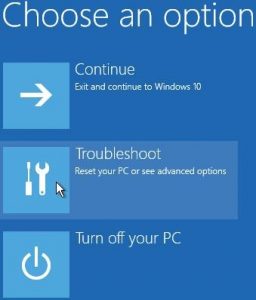
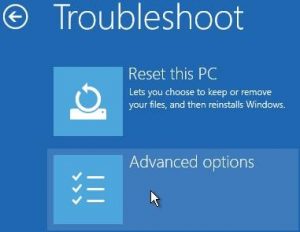
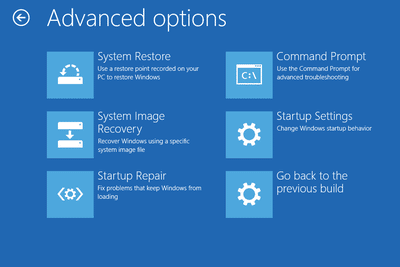
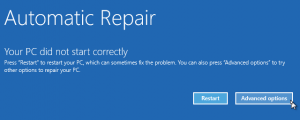
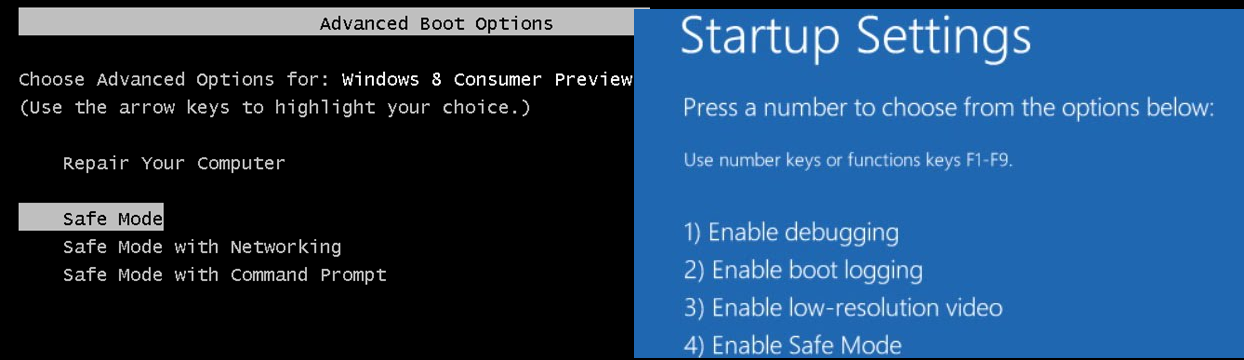
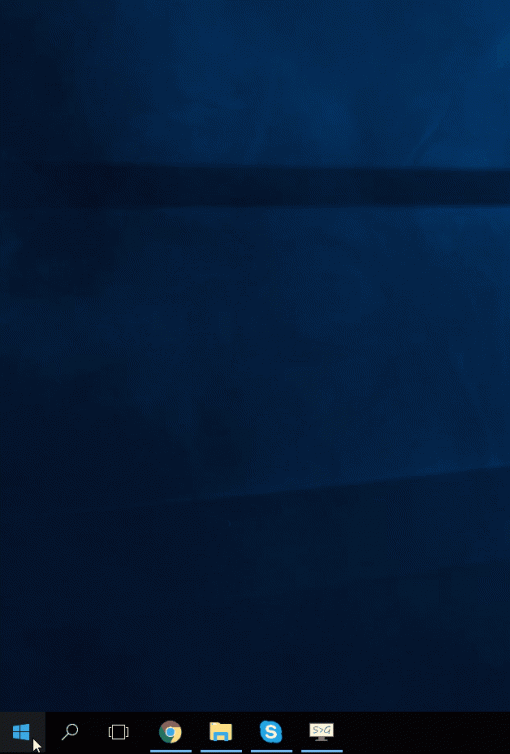
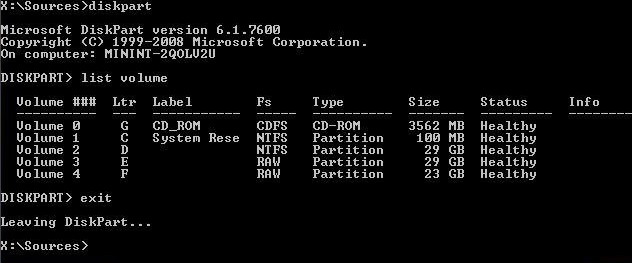
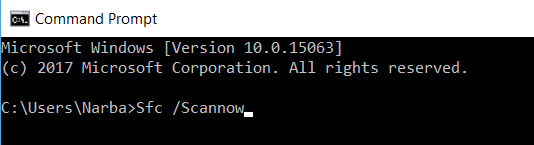
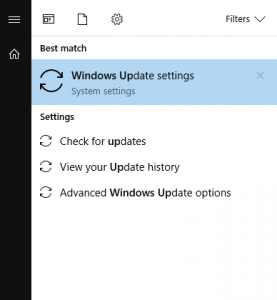
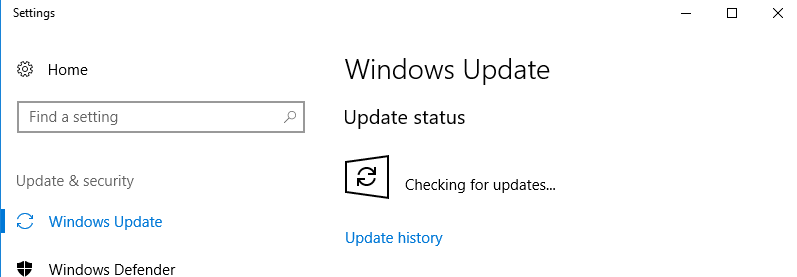
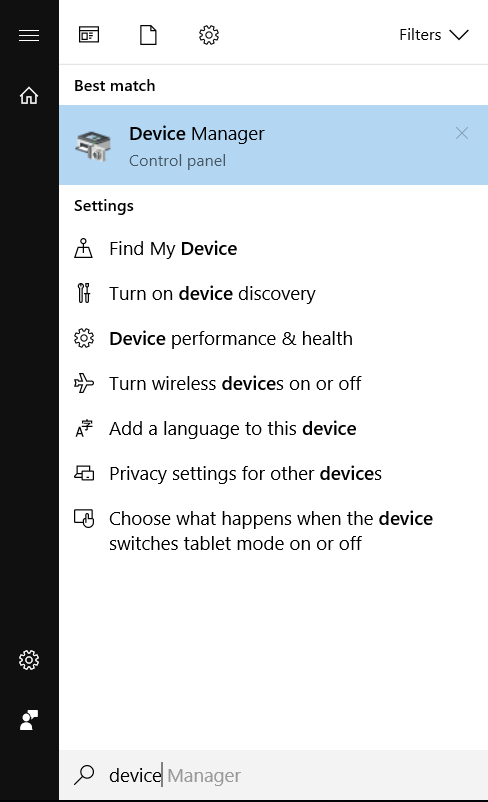
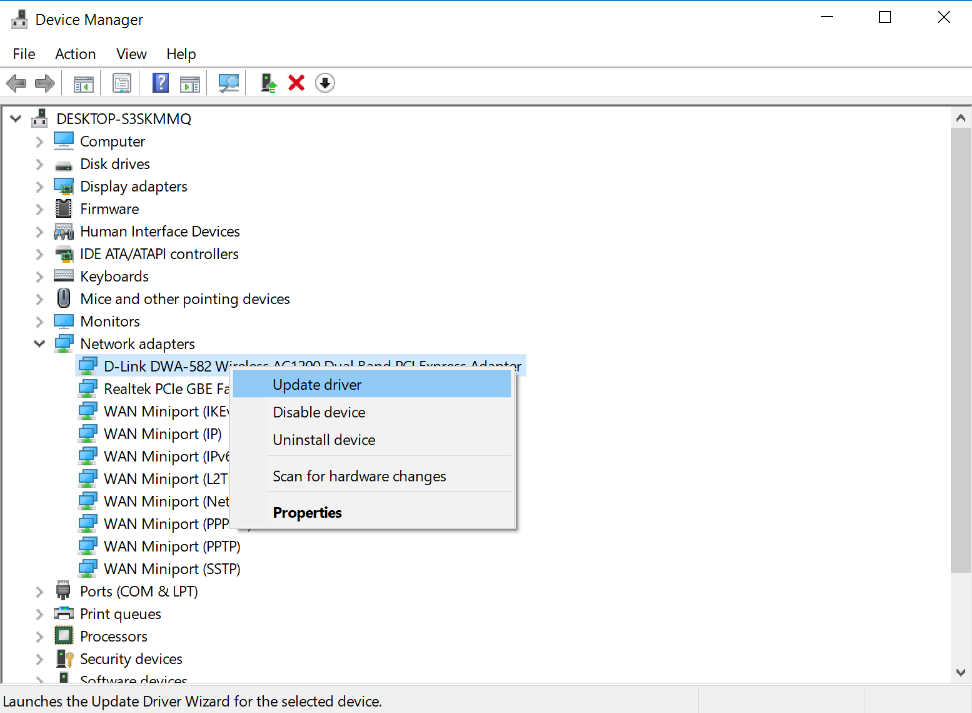
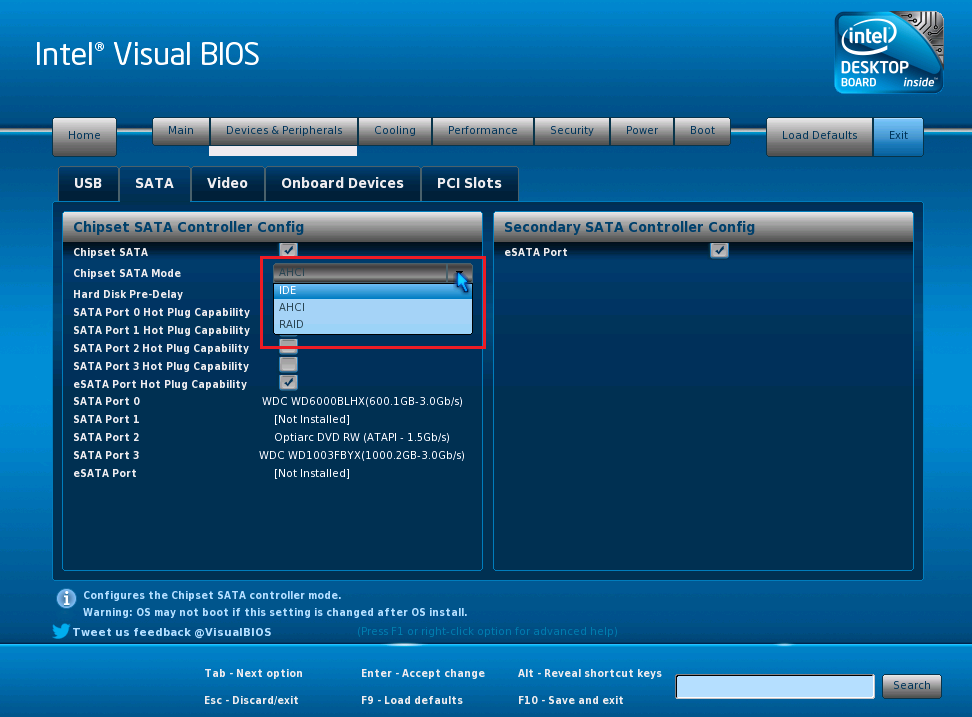
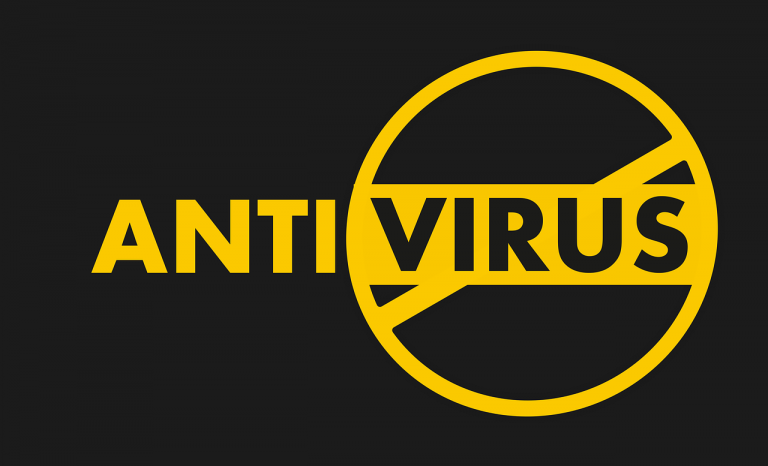
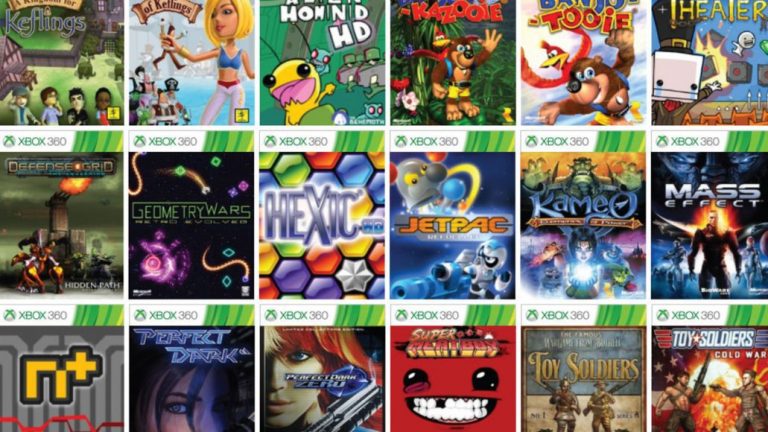

![Wireless Standards [EXPLAINED]](https://hddmag.com/wp-content/uploads/2017/07/Wifi-768x432.jpg)
![Windows 10 can’t connect to this network [FIX]](https://hddmag.com/wp-content/uploads/2017/07/Windows-10-featured-768x432.jpg)