DRIVER_POWER_STATE_FAILURE error on Windows [FIX]

One of the most common reasons why Blue Screen of Death occurs is the DRIVER_POWER_STATE_FAILURE error or also known as 0x0000009F error code. This error usually occurs because there is a problem with drivers – they are corrupt or requires updating. Most people report getting this error while waking up their PC from sleep mode. Usually, the fastest fix is to just restart your computer. However, if you have to reboot the computer on a daily basis when you wake it up from sleep mode, this can become annoying. Also if you perform a restart, but it doesn’t help much, your PC will need a fix to work correctly.

Therefore, we have made this article to help you fix this issue. We would like to warn you that fixing BSOD may require using more than one solution. You might be able to fix this problem with the first solution, or maybe you will have to 3 solutions to get your Windows to work correctly.
Before we get to serious fixes, we advise you to update all Windows drivers. Especially if you upgraded your Windows 8 to 10.
Other Windows errors:
- Windows 10 Critical Structure Corruption
- How To Fix Windows Blue Screen Of Death?
- Windows 10 Taskbar not working
- How to Fix INACCESSIBLE_BOOT_DEVICE error on Windows?
- DRIVER_IRQL_NOT_LESS_OR_EQUAL
- “BAD POOL HEADER” BSOD
- MEMORY_MANAGEMENT
- Fixing “Kmode Exception Not Handled” error
- Page Fault In Nonpaged Area error on Windows
- SYSTEM THREAD EXCEPTION NOT HANDLED
- SYSTEM THREAD EXCEPTION NOT HANDLED error
- KERNEL_SECURITY_CHECK_FAILURE
What if you can’t launch your PC?
Sometimes you won’t be able even to boot your PC. If you are getting the DRIVER_POWER_STATE_FAILURE error during Windows startup, you will have to perform few additional steps. If you can’t open Windows – you won’t be able to do any fixes. Therefore, you will have to implement few extra steps to open your Windows. If you can launch it normally, simply skip to the 1.st solution.
First turn on your computer and then let’s try two different things to open your Windows:
open it using a Safe Mode or by using a Startup Repair.
When choosing between these two methods, we advise trying to launch your PC in Safe Mode first as it’s the quickest way to open your Windows without getting any errors in the middle of boot up. To open Safe Mode, you will have to press some dedicated keys on your keyboard rapidly. Then an Advanced Boot Options screen will open, and you will be able to choose option named Safe Mode.
- If you have Windows 7, just press F8 key on your computer startup. For Windows 8 and 10 press Shift + F8 key.
Once you have successfully opened your Windows in Safe mode, you can proceed to DRIVER_POWER_STATE_FAILURE error solutions. If it didn’t help, you will have to try using Startup Repair Utility tool to launch your Windows normally.
1. Solution Fixing and updating corrupt drivers
Drivers are nothing more than software that controls the hardware. You can have many kinds of peripherals and PC components attached to your motherboard. Drivers are like a conjunction between a specific hardware or devices and Windows. Or to make it simple – drivers make an interface to the attached hardware. Sometimes these drivers can get out-dated or be incompatible with your operating system. So, you can get various errors that don’t let your PC function correctly. Fortunately, there is a simple fix – updating your drivers.
The first thing you can do is update Windows drivers in case there is a problem with them. This can be done fairly easy and won’t take longer than two minutes:
- Click on Windows icon and search for “Windows update settings” (under system settings).
- Now, check for updates. Once the process is completed and ff any updates are found, install them.
However, the most common cause of this error is because of the hardware related driver. You might want to update your Network, Video, and sound drivers as they often cause this problem. Maybe when you get this error, you will also see the faulty driver next to the error’s name. If so, it will be much easier to determine which driver needs to get updated as you can find full drivers description in websites like http://www.carrona.org/dvrref.php#B. Problems occur because of them. You can update these drivers in two different ways:
- By downloading them directly from manufacturers homepage
- By updating them through Device Manager.
To update your drivers using Device Manager, follow steps below:
- First, you will have to open Device Manager by searching for it in Windows search box.
- Once you have opened Device Manager screen, look for a particular driver, right-click it and from the menu choose “Update driver“. Test your system if it works properly if it doesn’t choose Uninstall device.
- Now you have to restart your computer. If you uninstalled drivers, they will automatically get installed on the next Windows startup.
2. Solution – Performing Windows Fix Scan through Command Prompt
You might be able to fix this issue by executing one simple command in Command Prompt. Give it a try!
- First, you will have to launch Command Prompt. You can do so by searching for it in Windows search box or pressing Windows key + X at the same time and choosing to run it as administrator.
- Next in Command Prompt type in or copy – paste following line: Sfc /Scannow then hit Enter. You will have to wait until the verification is finished. Once it is, restart your computer and give it a test. If you keep getting the Blue Screen of Death error, continue to the next solution.
3. Solution – Fixing corrupt registries
Registries hold important information about systems operating system and hardware. If there is a bad value or they get corrupt, an error might occur. To fix this issue, you will have to clean registries using a registry cleaner tool. We advise getting a CCleaner Professional.
Other possible fixes
To solve this issue, you might also try turning Fast Startup Setting to off. You can do it under Power Options. (Search for it in Windows search box)
Next click on choose what the power button does. Then click on Change settings that are currently unavailable. Next, find Turn on fast startup (recommended) option and disable it.
If nothing of previously mentioned didn’t help, you should consider reinstalling your Windows. often this is much easier than performing a complex fix.
Hopefully at least one of these fixes did help and now you have a computer and Windows that runs Windows 10 without any problems. As we know, BSOD can be caused by many things that’s why we also advise you to take a look at our How To Fix Windows Blue Screen Of Death article. We have combined many fixes that can help in most cases when dealing with BSOD.

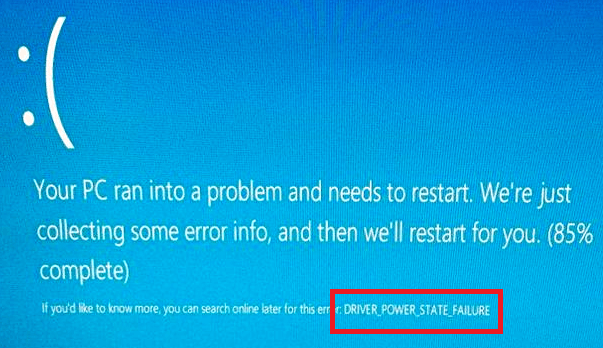
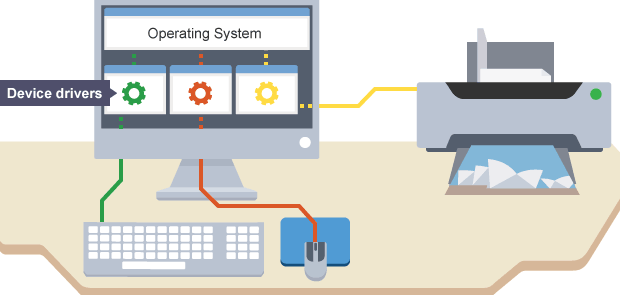
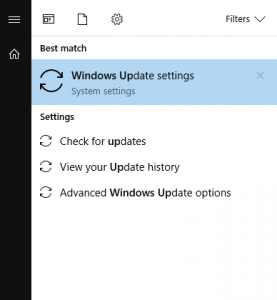
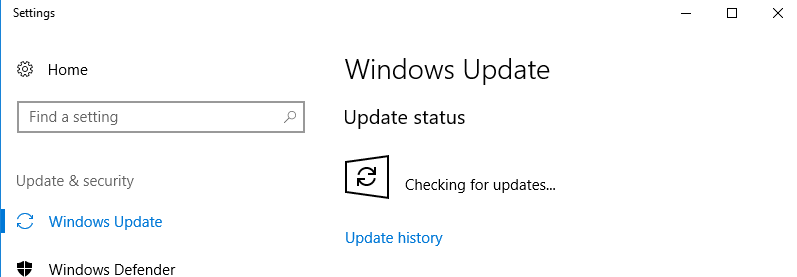
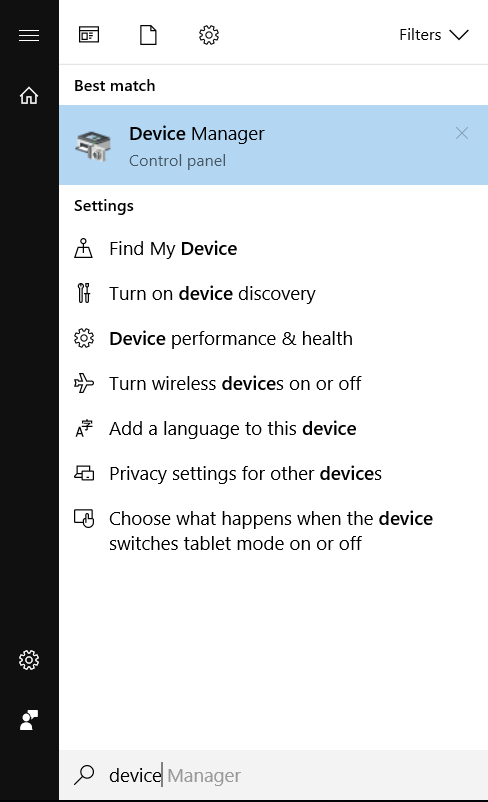
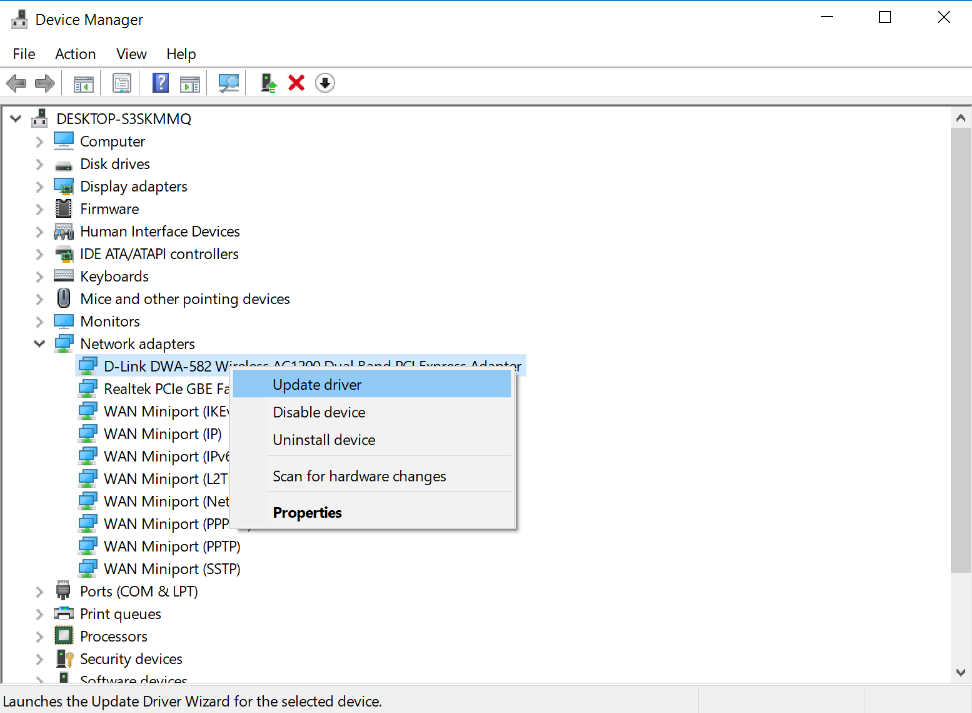
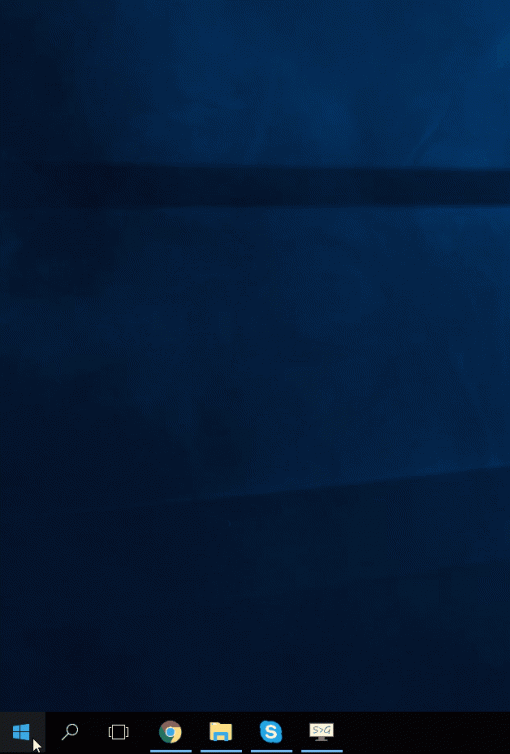
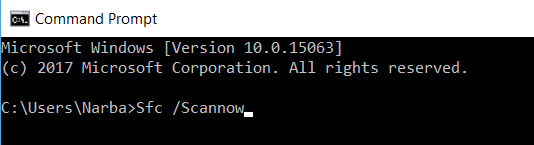
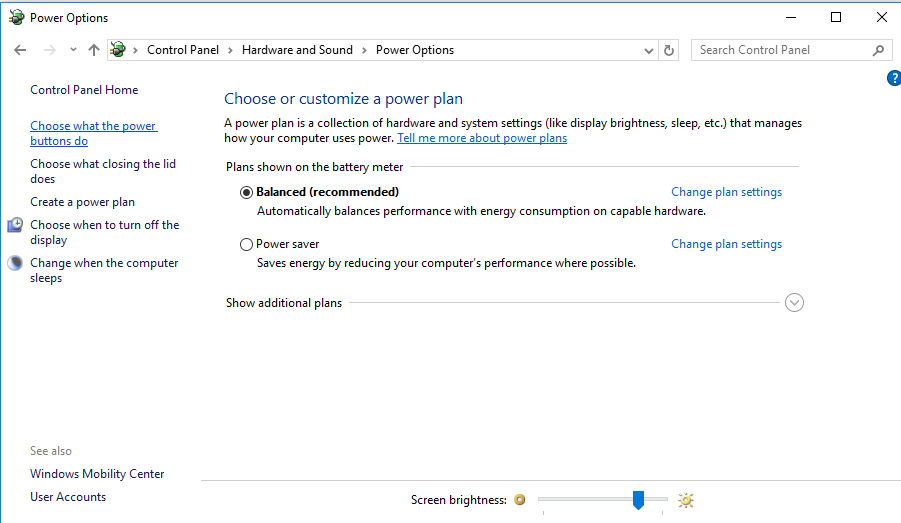


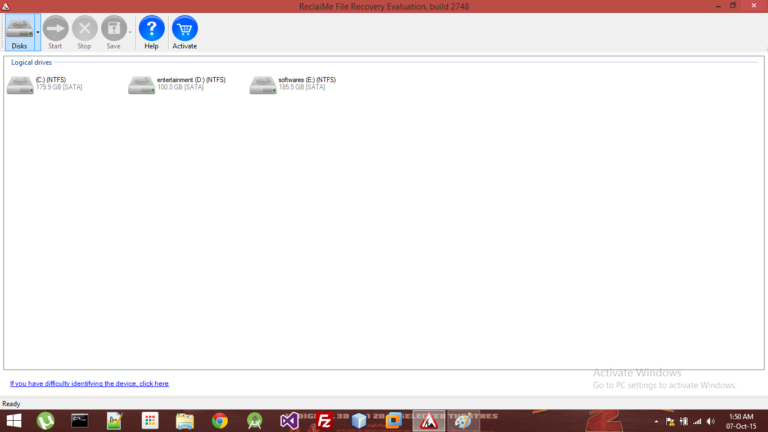


![Network protocol missing on Windows 10 [FIX]](https://hddmag.com/wp-content/uploads/2017/07/Windows-10-featured-768x432.jpg)