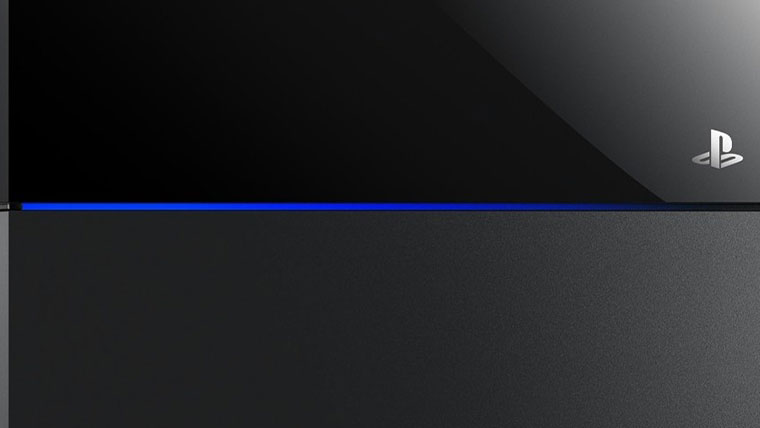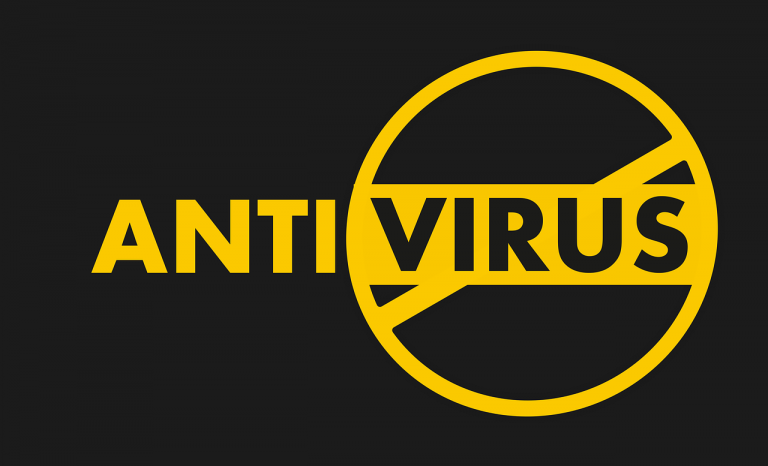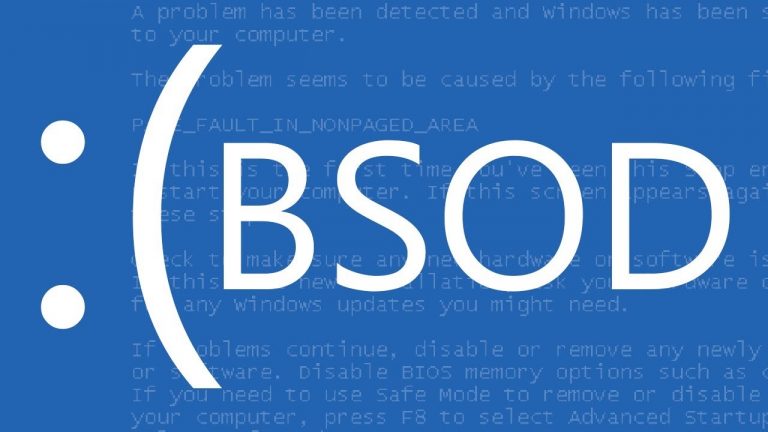Tips and Tricks to Get the Most Out of Android Phones

Android is a robust and inventive mobile operating system that regularly outperforms Apple’s iOS in terms of new technologies. Custom keyboards, NFC payments, and more. Even while the user interface appears to be basic enough for casual users—those who only want to text, call, and use their apps—there is a slew of advanced options and functions hiding beneath the surface. If you know where to search, you’ll find it.
In order to get the most of Google’s mobile OS, we’ve compiled a list of tips and shortcuts:
1. Remove Apps You Don’t Use
There are a lot of applications pre-installed on the majority of Android phones. Maps, email, browser, and so on are all things that most people will find useful, but there are a few that you probably don’t want or need. A podcast app isn’t necessary if you’re not a fan of podcasts in general. It’s also common for phone manufacturers to add their own applications, which you may never use, in their devices’ pre-installed software. You can remove an app by long-pressing its icon and then selecting “remove item” on its info page.
Some pre-installed apps cannot be removed, which is a bummer. You can’t delete Google Chrome even if you solely use Firefox or Edge as your primary web browser as an example. When it comes to such programs, you may at least select “Disable”, which will remove them from the user interface and free up system resources.
2. Use Digital Wellbeing Features.
Staying up all night texting and doomscrolling isn’t the best thing you can do for your health. The Digital Wellbeing function is integrated into Android 11’s Bedtime mode. Besides turning your phone into a black and white screen if you have to look at it after hours, it also silences your phone at a certain period. If you need additional time before going to bed, you can select Pause from the dropdown menu.
It’s also a good idea to use Focus mode, which mutes alerts from other applications. Some phones, such as current Pixels and Motorolas, automatically activate Do Not Disturb mode when you place them on a flat surface with the screen facing down. Finally, when it’s time to unwind, all those productivity applications may be hidden with Work Profile.
3: Install and Configure Your Phone in Windows
iPhones, which work seamlessly with macOS, are probably used by the majority of individuals who own Mac computers. Android users, on the other hand, may have the same, if not greater, synergy with their desktop computer thanks to the Your Phone desktop software for Windows 10. It’s best to begin the process on your computer. Add a phone by going to the Settings app’s Phone section and selecting Add a phone. Make calls, send texts, and access photographs from your smartphone right from your PC.
The Link to Windows option on recent Samsung devices and the Surface Duo phone provides even more options, including the ability to run numerous Android apps in the Your Phone app on the desktop. If you don’t have a Windows PC, you can still receive Android SMS on the web, which is a feature that Apple doesn’t have. You can also run Android apps in an emulator on Windows or Mac, although this method is not as easy as Windows 10’s Your Phone.
4. Modify the Quick Preferences
To get more than one row of Quick Settings, you have to swipe twice—and even after that, there are still two pages of them. A swipe-down menu may be customized to include only those options you use most frequently. When you click on the pencil symbol, you’ll be able to add features like Focus mode and Dark mode switches.
5. Installing Apps Remotely
You don’t have to hold your phone in your hand to install an app on Android, which is one of the nicest advantages of Android over iOS. If you’re signed in to the same Google account as the phone, you may remotely install any app or game from the Google Play store. If you have numerous Android devices linked to your account, you’ll be able to install the app on all of them at the same time. When you find an app on your computer and don’t want to fiddle with your phone to get it on it, this is a terrific convenience.
6. Install Apps from Third-Party Sites
One of Android’s most open aspects is that you may use whatever app store you like, unlike on iOS. In most cases, consumers will be able to get their hands on any software they choose through Google’s Play Store, but that comes with some useful security features. There’s nothing stopping you from using another app store, or even downloading and installing the program as an APK if you require anything that’s not in the official Google Play Store (the extension for an Android Application Package file).
As a cautionary note, third-party app stores are the most common source of Android viruses, so make careful you get the program from a reputable source. You need to do some study before you begin! For your own safety, be sure to disable Install Unknown Apps once you’ve installed the desired software.
The massively popular game Fortnite is a good illustration of why you would want to sideload an app. If you’re an Android user, you can download the APK directly from the game developer’s website; if you’re an iPhone user, you can’t.
7. Microsoft’s Android Launcher
Including the iOS 14 launcher, you can even make your Android appear like an iPhone, with Siri shortcuts and an App Store icon in place of the Play icon. That operating system’s architecture is replicated by launchers.
8. Customize Notifications for Messages
It’s now possible to customize Android 11’s message notifications, allowing you to prioritize certain contacts and keep discussions in one place. Messages may now be shown as bubbles on top of other active programs. You may activate them by going to Settings and setting a contact to Priority. “All Conversations Can Bubble”, “Selected Conversations Can Bubble”, and “Nothing Can Bubble” are all possibilities in a notification’s bubble setting.
9. Add Widgets and Personalize Your Homescreen
This feature was added to the home screen of iOS 14 for the first time. Everyone Android user could do this, but not everyone is aware of it.
Widgets may be installed by long-pressing on the home screen, selecting Widgets, and then selecting from any apps installed on the phone. Long-pressing on the Home screen also gives you additional customization choices, such as deleting the Google feed page to the left of the Home screen or disabling screen rotation for the Home screen.
10. Bolster Storage Capabilities
You can expand capacity on Android phones by using a microSD card, which is a huge benefit over iPhones. Even if you don’t have a lot of space on your phone, you can transfer big quantities of data between your phone and other devices by using this feature. Another benefit is that you can access the files on some Android phones by connecting them to an external USB storage device. Using a USB flash memory drive with a Type-C connector on your phone is as simple as plugging it in.
11. Obtain and Setup Antivirus Software
Android is considerably more vulnerable to malware assaults than iOS because of its more open architecture, which resembles Windows more than macOS. We advocate using an antivirus program for Android, despite Google’s many built-in safeguards. There are four Editors’ Choice options: Bitdefender Total Security, Kaspersky Security Cloud, Norton 360 Deluxe, AVAST and McAfee Antivirus Plus. The majority of these also protect your desktop devices. In addition, they do frequent virus scans to ensure that you’re not installing any malicious software. Also, here is why you should have a premium version of antivirus.
Some VPNs offer additional security as well like AVAST.
12. Open the Camera by Double-Tapping the Power Button.
Most Android phones allow you to activate the camera by double-tapping the power button, unlike the iPhone, which has a camera icon on the lock screen. It’s imperative that you have quick access to your camera so you can capture those fleeting moments. To focus and capture the picture, you may also utilize the volume keys. To record a video, hold down the long-press the button on each side.
13. Use Screen Pinning
A feature in Android is called “Screen Pinning”. If you need to give your phone to someone else but don’t want them to snoop about in other applications, you may pin the screen. In the Security option, you may activate this if it isn’t already. In the multitasking interface, tap the app icon and select “Pin” to keep them from moving between apps. Using your phone’s PIN as a security measure will allow you to prevent unauthorized app switching. You may also split the screen, halt notifications, and examine app information by clicking the app’s icon in the app switching view.
14. Install a Guest Login System
Allowing someone greater access than screen-pinning provides is possible. Go to Settings > System > Advanced > Multiple Users and activate it to allow someone else to use your phone, but not access your applications, data, or settings or send texts. The option to enable the Add Users from the Lock Screen slider may be turned on or off. You may now access Quick Settings by swiping down twice from the top of your phone. Choose Add Guest from your user icon in the lower right corner.
When the phone is in the mode that eliminates personal accounts (e.g., email) but still allows phone calls, maps, and web browsing it takes a long for the phone to transition. You don’t have to worry about your visitor posting on Facebook or tweeting for your account because just the Android applications that come pre-installed appear.
15. Keep Track of Screen Activity
With Android 11, users may record their screen activity and save it to their device’s internal storage. Owners of Samsung, LG, and OnePlus phones previously had access to this feature, but it is now available to anybody with an Android 11 phone. Using it is a breeze: Screen Record > Start Recording may be selected by just lowering the top shade. You may choose whether or not to display touch points and capture sounds. Pulling down the shade again and tapping the large red bar will end the recording. During our testing, it produced an MP4 file that was easily imported into the picture gallery.
17. Make Use of the Battery Savings Mode
The iPhone does not have as much control over battery life as Android does. Battery Saver mode and the Adaptive Battery function, which adapts battery life depending on your usage habits, may both be enabled and turned off automatically when the phone is charged. Battery Saver mode can be activated automatically based on your usage or when your battery reaches a certain percentage of capacity.
18. Use Your Android Phone to Manage Your Smart Home
Your Android phone may be used to control your smart home. Android 11 makes it easier to operate smart home gadgets. A panel with large buttons for managing your light bulbs and other devices emerges when you hold down the power button for an extended period of time. The devices must be set up in the Google Home app, and a folder may optionally be created for them.
Conclusion
As soon as feasible, update your Android devices. You never know what new features each Android version will bring, but it’s always better than it was before.
Finally, we recommend using the “Find My Device” on your mobile phone. On both Android and iOS, you may locate your phone on the map if it’s lost or stolen. In addition, these services also allow you to disable, erase, and play a sound on the phone.