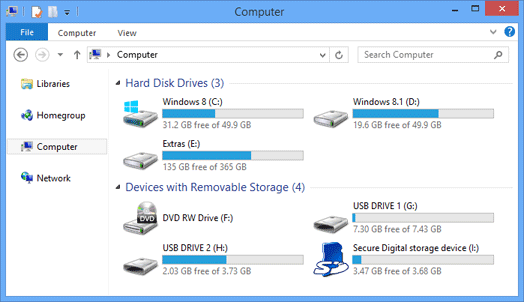How To Fix Windows Blue Screen Of Death?

I bet most of us at least once have faced or seen Blue Screen of Death or BSOD, sometimes also called as Stop Error code. In most cases, this is an indicator of a serious problem that has to be solved. Getting Blue Screen of Death is very annoying and frustrating as it can happen anytime – when you’re working, watching media files or gaming. In the result of BSOD, you can lose all your progress, so it’s important to fix this issue as fast as possible.
Blue Screen of Death is a way how Microsoft has made Windows indicate to a problem that causes it to crash. Usually, when BSOD occurs, you will see an error code that helps to solve this issue.
There are tons of reasons why Blue Screen of death occurs. However, in most cases, it’s due to corrupt Windows drivers and corrupt Windows files. It’s also possible that your PC’s hardware is physically broken where the only fix is replacing it, but as we mentioned, in most cases the Corrupted Windows Files and system registry database have to be blamed.
Fortunately, BSOD is fixable, and with some fixes provided in this article, you can get your PC back to health. There are several solutions starting from the most simple ones that have to be tried first up to more complexed ones that require executing few commands through Command Prompt. After performing all solutions in this article, we guarantee you will fix this issue. So let’s begin!
Other Windows errors:
- Windows 10 Critical Structure Corruption
- Windows 10 Taskbar not working
- How to Fix INACCESSIBLE_BOOT_DEVICE error on Windows?
- DRIVER_IRQL_NOT_LESS_OR_EQUAL
- “BAD POOL HEADER” BSOD
- MEMORY_MANAGEMENT
- DRIVER_POWER_STATE_FAILURE
- Fixing “Kmode Exception Not Handled” error
- Page Fault In Nonpaged Area error on Windows
- SYSTEM THREAD EXCEPTION NOT HANDLED
- SYSTEM THREAD EXCEPTION NOT HANDLED error
- KERNEL_SECURITY_CHECK_FAILURE
How to perform solutions provided in this article

If you get Blue Screen of Death when you’re launching Windows – somewhere in between of boot-up, this article won’t help you as all solutions are done through Windows. If this is the case, we advise you to reinstall your computer – boot it from a flash drive. As fixes are nearly impossible and if you try to do one, it might take up more time than windows reinstall.
1. Performing a full system scan with Antivirus software
The first thing we advise you to do is perform a full scan of your PC with decent Antivirus software. Some viruses can corrupt Windows files which lead into Blue Screen of Death. Getting a good antivirus software can be crucial regarding your PC health, that is why we strongly advise having Antivirus on your computer. If you are using Windows 10, you will have an inbuilt antivirus called “Windows Defender.” In most cases, it runs great, and there is no need to get another antivirus from third-party software developers. However, if you are using an older Windows version like Windows 7, your PC won’t feature an in-built antivirus. Therefore, you should download one from the internet.
A good choice is Avast Internet Security. Overall to feature all Avast benefits, you have to pay for it. However, if you just want to fix BSOD issue, download the trial for 30 and perform a full scan to see if it helps. You can also completely free AV software like AVG antivirus. Once, you download it, you can use it forever while still getting all required updates. The choice is up to you.
When you have performed a full scan and your AV has found malware, try to use your computer for some time to see if BSOD occur. If it doesn’t – great! If it does, follow our next solution.
2. Updating drivers – both Windows and Hardware
Corrupted drivers are one of the main causes that lead to Blue Screen of Death. Often you can tell that BSOD is driver related as you see error DRIVER_IRQL_NOT_LESS_OR_EQUAL or its code: 0x000000D1. This indicates that something is wrong with whether your Windows drivers or hardware drivers. Fortunately, this can be easy solved by updating corrupted drivers. But before you do so, you have to distinguish whether BSOD is the result of Windows or hardware driver. Often next to error code DRIVER_IRQL_NOT_LESS_OR_EQUAL, you will see drivers name that ends with “.sys”. Once you know drivers name, you can get its full description on the internet from a website like http://www.carrona.org/dvrref.php. If you are getting DRIVER_IRQL_NOT_LESS_OR_EQUAL error message in BSOD, see our DRIVER_IRQL_NOT_LESS_OR_EQUAL – 0x000000D1 Error [Fix] article.
Note: In some cases, you won’t see this error message, but the driver is still left to blame.
Both types of drivers that you will have to update
Windows related drivers
Windows drivers are used by your operating system to run smoothly. You can update them with Windows update – an in-built tool. It will scan your computer and look if there are any new updates, if there are, it will automatically install everything that needs to be updated. To manage this, follow steps below:
- Click on Windows Start button and start typing in “Windows update settings”.Once you see it, open it.
- Next, you will have to check for updates and wait until it finished checking. If Windows Update finds any updates, install them.
Hardware related drivers
Hardware drivers run certain parts of your system like video card, network adapter, chipset and so on. As they are all made by different manufacturers, not Microsoft, you will have to download them from a manufacturer’s website. We advise updating motherboards drivers as they are more likely cause this BSOD issue.
Another option is updating drivers using Device Manager. This is a bit easier as you don’t have to know exact manufacturer and it happens automatically. To do this, follow steps below:
- You will have to access Device Manager. An easy way to do this is by clicking on the Start button and typing in Device Manager. Once, you see an icon with “Device Manager”, click on it. You can also access it by pressing Windows Key + X.
- In the Device Manager, look for the section or hardware part you want to update, for example, Processors or Firmware. Right-click on the driver you want to update and click “Update driver”. If you updated it, but it doesn’t help, try uninstalling it.
- Once done, restart your computer. If you have uninstalled any drivers, they will automatically be installed when your PC launches.
Note: To update drivers, we strongly advise to find out which driver is causing the failure, so it’s much easier to update only the exact driver. The first thing you can do is scan for Windows related drivers and update everything if there are updates. If not, look for a hardware driver.
Looking for the right driver to update and updating it manually can take up some time and be annoying. You can try to use a specific software that automatically detects and installs are required drivers both Windows and hardware related ones. A good software that we advise is DriverIdentifier. All you have to do is download it, let it scan your PC and then just install all the necessary drivers.
3. Fixing Windows Registry Database
There are times when it’s not enough with just updating drivers and scanning your PC for malware. If your computer is infected by a virus or malware that has already done its job, you may end up with a corrupt Windows Registry Database. As this is the main controller of your operating system, it’s also aimed by many viruses. If there is something wrong with Registry Database, it will most likely cause Blue Screen of Death.
Working with registries is complicated, and it’s nearly impossible to fix manually. Therefore, you will have to buy or just download a free version of registry cleaner – software that’s made by a third-party developer to clean registries from bad values. But as for most registry cleaner tools, you have to pay, let’s try to solve this problem through Command Prompt with a one single command line.
- First, you will have to access the Command Prompt. To do this click on the Windows Start button and type cmd. Right click on Command Prompt and choose Run as administrator. A faster way to access it is by pressing Windows key + X and choosing Command Prompt.
- Once, Command Prompt is open, enter the following line: Sfc /Scannow and hit Enter.
- Wait until the process is completed and then restart your computer.
If you have tried the solution above, but it didn’t help, you will have to download a registry cleaner. There are many different registry cleaners, however, we recommend CC cleaner Professional, it does what it should flawlessly.
After you have downloaded your registry cleaner, perform a scan. When it’s completed, you will see every single issue that’s wrong with your computer and you will be able to fix them.
4. Final solution that will work for sure – reinstalling Windows
If nothing seems to work and you start feeling frustrated, it’s time to restore or reinstall your Windows operating system. Often this is the simplest way how to solve Windows problems and takes much less time than looking or performing other solution. The good news is – reinstalling Windows will solve this issue for 100% (if it’s not hardware related). So there are two ways how to do this: perform reinstall or restore your PC to an earlier state.
Reinstalling Windows
You can reinstall your Windows through a Flash drive or DVD or through Windows itself. To do this, in search type in “Reset this PC” and in the settings, follow instructions.
Restoring Windows
If you have created a restore point in the past, you can bring your PC back. If you haven’t, chose clean reinstall.
Final Words
We sincerely hope that after reading this article, you were able to solve the Blue Screen of Death error. And if you didn’t, see our final solution of reinstalling Windows. In most cases, it’s much easier than performing a complicated fix. Just try all the simple solutions and if they did no good, go for the reinstall. You won’t loose any files if you decide just to reinstall Windows and keep all your data. Only your custom settings and issues will be gone.

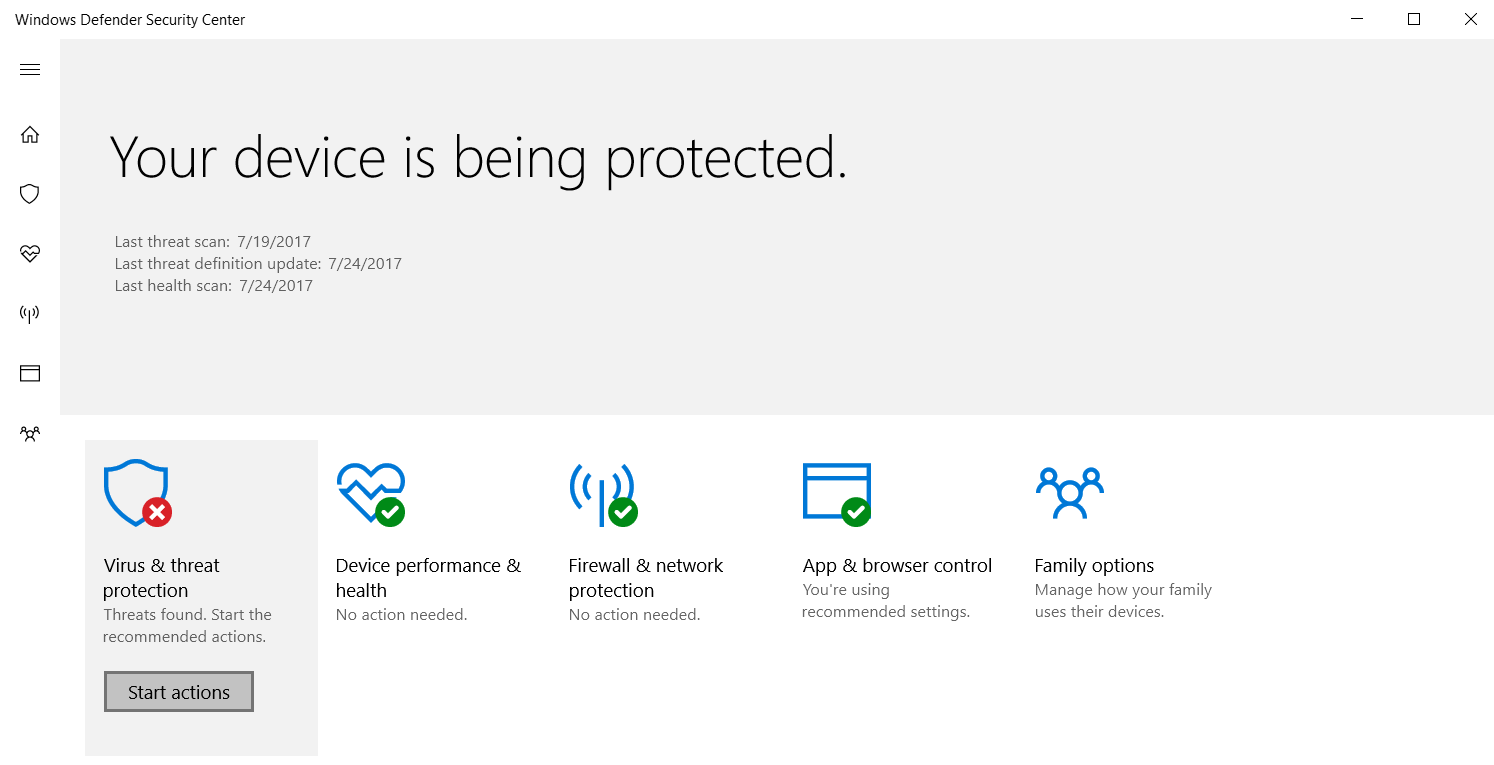
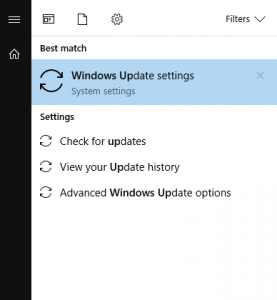
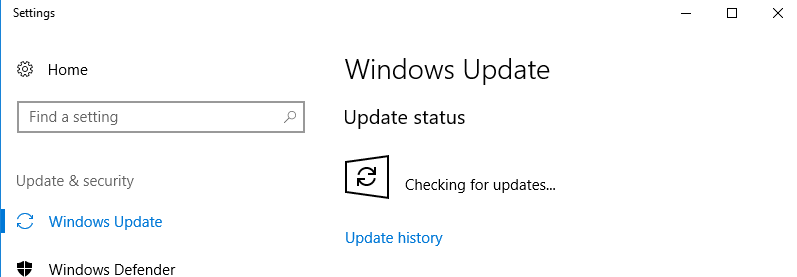
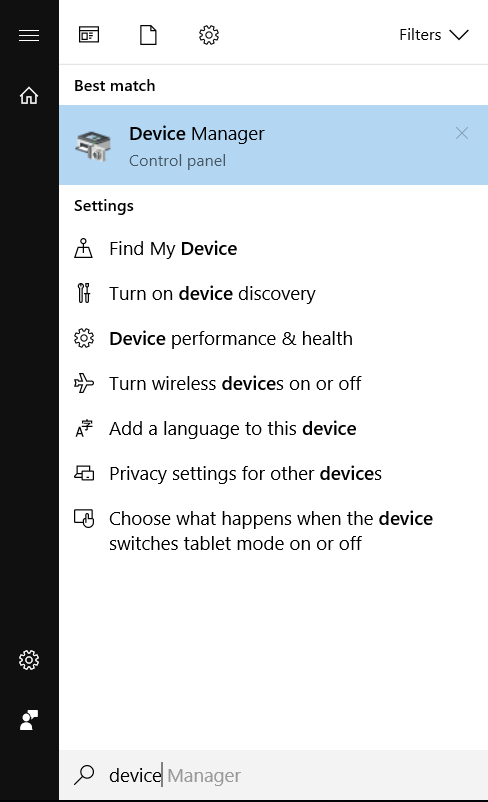
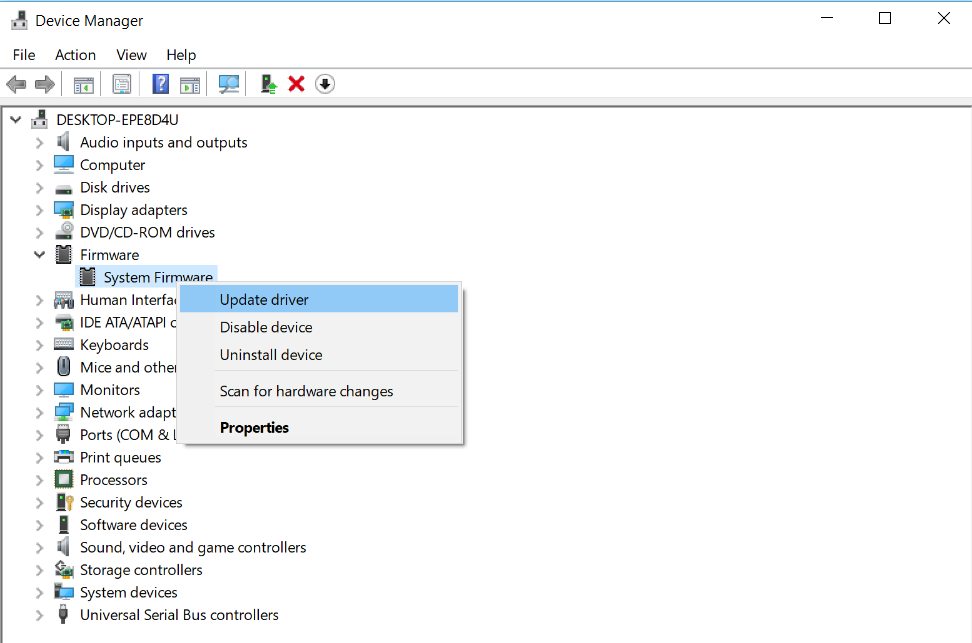
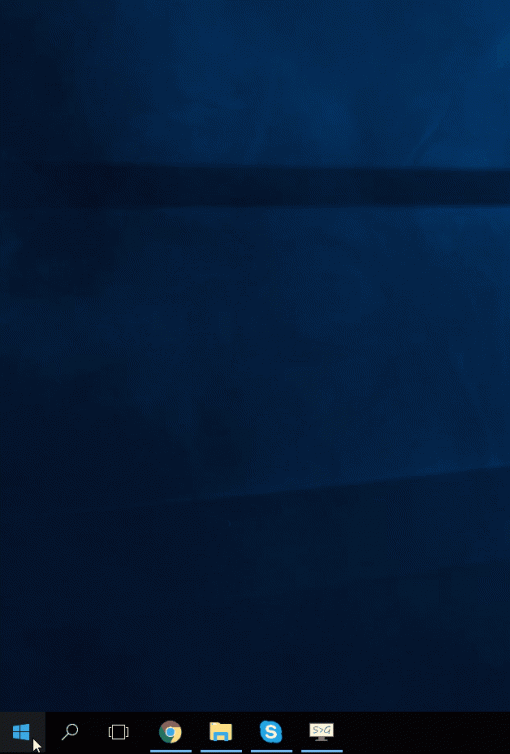
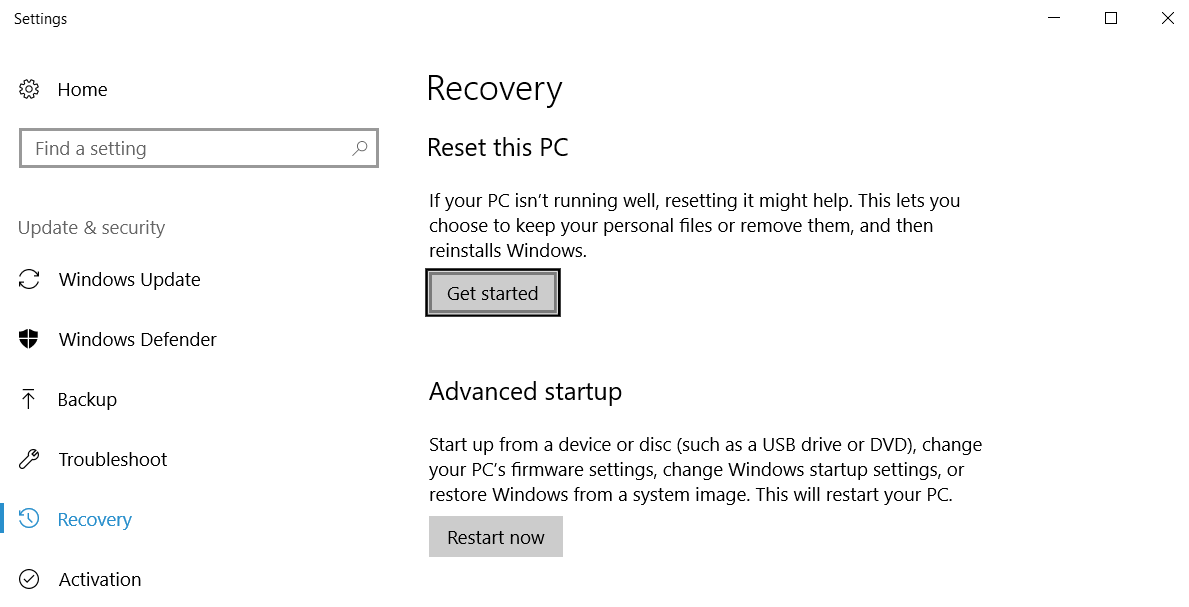



![5 Simple Router Tunings for a Fast and Secure Wi-Fi [2018]](https://hddmag.com/wp-content/uploads/2017/10/5-wifi-tips-HDDMAG-768x512.jpg)