AOMEI Backupper Standard (Freeware) Review [2018]

Having the option to manage our hobbies and work digitally has become common these days. So much of our lives is based on using and managing our data. But because of this ubiquity, some issues are bound to happen like accidentally deleting a file you need, or saving unwanted changes over a file, not to mention virus attacks that maliciously alter your files.
This is why people now use backups more often than ever before, as they help you avoid huge headaches and complicated data retrieval when the previously mentioned problems occur. Backup tools, like AOMEI Backupper Standard allow you to create, manage, backup, and restore different types of backups for different needs.
Aoemei Backupper Standard might be exactly what you need to protect your most precious files and data. Continue reading this Aomei Backupper Standard review to find out if this is what you have been looking for!
What is AOMEI Backupper Standard?
As the name suggests, AOMEI Backupper Standard is a tool for creating backups. As such, it gives you the options to create image files, and simply copy files for backup. It allows you to manage the frequency of such backups, otherwise known as incremental backups. From there, it allows you to backup and restore data from previously saved images.
The Standard version is a freeware, so you pay nothing to use it. Although it lacks some more advanced features, such as merging backups or cloning system files, the free version has pretty much all the options that any casual user might need for their backups. For the most part, the free version provides a data backup and backup image that is sufficient for most users.
Setup and Interface
We tried out the AOMEI Backupper Standard v4.0.4. on a Windows 8.1 laptop. The installation process was extremely simple, since all you have to do is pick a destination folder. The software quickly installed, and it automaticlaly created a desktop icon. In our case, at least, the program required administrator privileges to be accessed.
AOMEI Backupper presents many different features and backup options to its users, and, fortunately, they are easy to navigate and understand. Simply going through what the main options menu has to offer will also help you understand what the subsequent options do. Here are the main option categories in AOMEI Backupper:
- Home – Displays all backups, clones, and file syncs you’ve created. It gives you access to change the location, schedule, and pretty much any other property of a backup you might want to change.
- Backup – Presents options to back up entire disks, partitions, system files, and other separate batches of data. All options here (except File Sync) create an image – A single file containing all of the backup data in a compressed form that only the AOMEI Backupper will recognize.
- System Backup – Backs up your system partition (C: drive, for most people) to an image file
- Backup Disk – Partition backup on a hard drive to an image file
- Backup Partition – Backs up partition(s)/volume(s) to an image file
- File Backup – Backs up separate files and folder to an image file
- File Sync – Copies the contents of a folder chosen in Step 1 to a folder chosen in Step 2 at the selected frequency. Doesn’t create images.
- Restore – Lets you browse through different backup images and cloned files to restore separate files or folders. You can pick whether the new files are overwritten or not, or whether the backup files should be restored elsewhere.
- Clone – Copy all the information from one drive or partition to another one. A clone of a drive/partition is simply a copy of a batch of files, as opposed to an image where they are compressed. All files, in this case, are simply copied and are accessible. They are not added to an image that only the Backupper will recognize. Arguably, the File Sync option would fit in more into this category than Backup, as the synced files are not compressed but simply copied (cloned).
- Disk Clone – Copy all files and folders of the selected hard drive onto the hard disk drive.
- Partition Clone – Copy all files and folders of the selected partition/volume onto the destination partition/volume/drive.
- Utilities – Contains different tools for exploring and checking the health your backups, importing configuration files for data backup, viewing backup logs, and creating bootable hard disk or USB drives.
- Check Image – See if an image file hasn’t been damaged and check whether files restored from this backup will be usable.
- Explore Image – Turns the image into a virtual partition, which allows them to be browsed and reviewed in File Explorer.
- Import/Export Configuration – Allows you to create a data backup of the backup image in case the original is lost (Export). You can also import an existing backup image if they aren’t automatically displayed in AOMEI Backupper.
- View Logs – View when backups have been made, as well as their name
- Create Bootable Media – Lets you create an emergency bootable CD or USB drive in case of main system boot failure. The main system can be restored via this emergency boot drive.
The software also has a separate Menu window for universal properties that affect all backups. Here, you can change how compressed backup images should be:
Uncompressed backup is shorter but takes up a whole lot of space. High compression takes a long time to create, but takes up much less space.
You can also change whether backup images should be split into smaller parts (for transporting in many CDs, for example), whether unused sectors of the drives should also be backed up, whether you want to use Windows’ native technique of running backups in the background of your system (VSS), or should AOMEI’s native technique be used, and a couple other preference options.
Functionality
We tried out a couple backup options, with all of them giving the same results – AOMEI Backupper is respectably fast, and doesn’t hamper your PC’s performance at all. In our tests, a small file backup of around 500MB took around 2 minutes to finish, with the estimate of a system backup being around 6 hours (the time estimate seemed to be pretty precise, unlike some other software tools where it goes all over the place at the slightest performance bump). This was, however, tested on a rather slow laptop, so expect your backup times to be lower.
The restoring process was much quicker and took around 5-10 seconds for the 500MB backup, and around 15 minutes for the system backup to be restored to the designated folder. When setting up a backup, under Backup Options, you can enable encryption for that backup and choose a password, alongside the other options that are also featured under Menu options. Around 5% of the initial file size was compressed, allowing you to save some extra space.
As for the interface, it’s simple and easy to navigate – Everything is placed orderly and is easy to find. If I ever ran into any confusion, AOMEI’s online help and tutorials (also accessible through Menu) helped out with fully understanding what a function does. Overall, I had a great experience with this software and didn’t run into any issues at all. While the options presented by AOMEI Backupper Standard might seem limited to some more advanced users, the Professional and Server versions add a lot more to the well-polished backup options.
User Experience
Other reviewers who’ve tested the Standard version also emphasize the simple, yet versatile feature package. The most thorough review from TopTenReviews showed high backup and restoring speeds, as well as one of the highest compression rate of any other backup tool. Others also stated that the backup speeds are pretty high, in comparison to other free backup utilities.
Meanwhile, the only real critique against the software is the lack of the more advanced features that are in the Professional version. Since AOMEI Backupper uses the default Windows File Explorer window for picking files for backup, it can become quite tedious to build a complex backup solution. Restoring separate files can also be a bit tricky at times, as the backup retains the original location of them, i.e. instead of directly showing you My Pictures in the restore window, it will show C:/Users/Me/My Pictures and you have to open every layer to access those files separately.
Verdict
AOMEI Backupper is an excellent backup tool that grants its users many different backup options for different user’s needs. Whether you want to copy the contents of entire drives, or create compressed images of them, Backupper has you covered. There’s also a ton of customization options for your backups, including precise scheduling, file compression options, and encryption.
Overall, AOMEI Backupper Standard is a perfect freeware for people new to backups and will do well even for more advanced users. If you really need more backup features, get the Professional or Server versions that go for anything from $50 to $170, respectively.


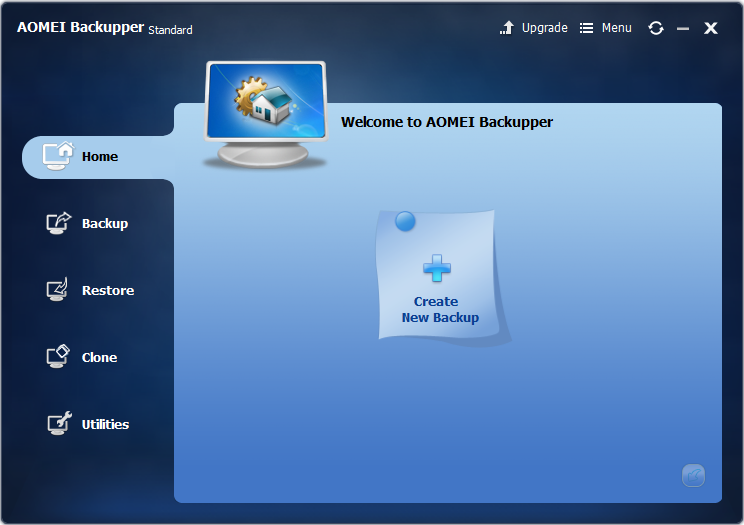
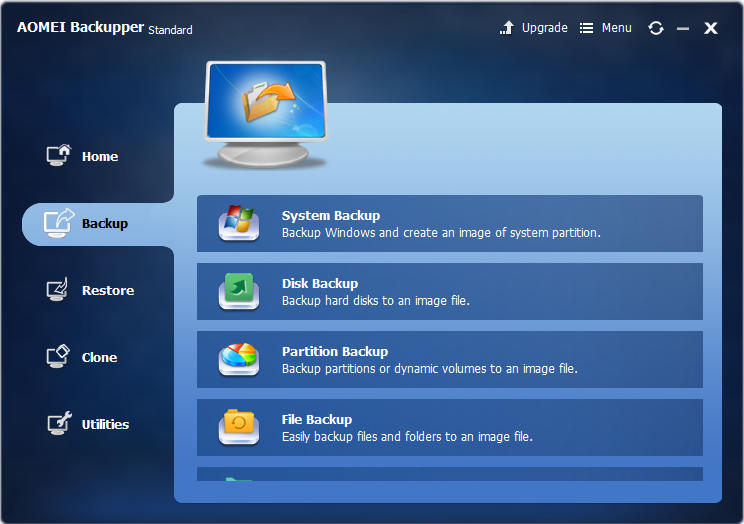
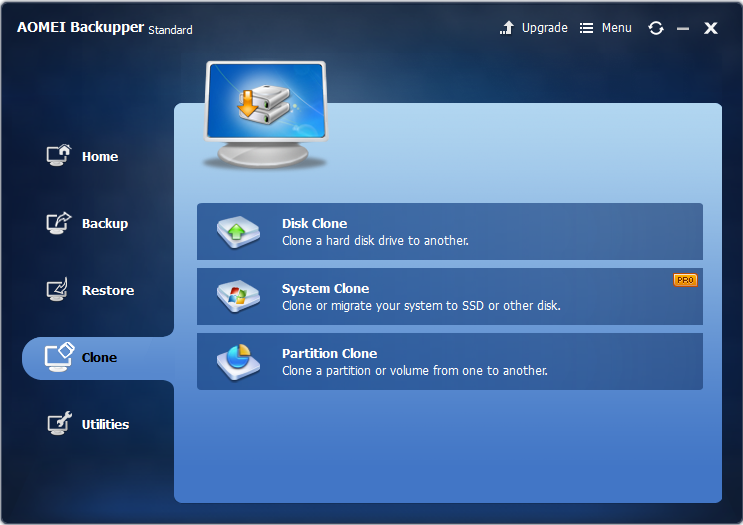
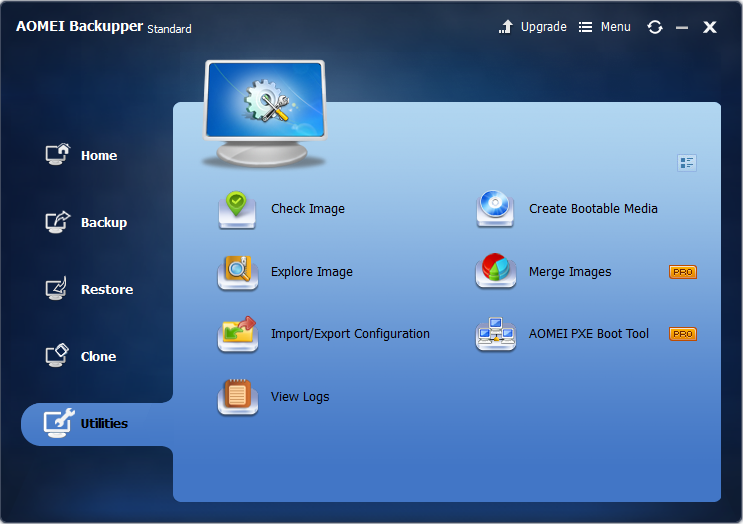
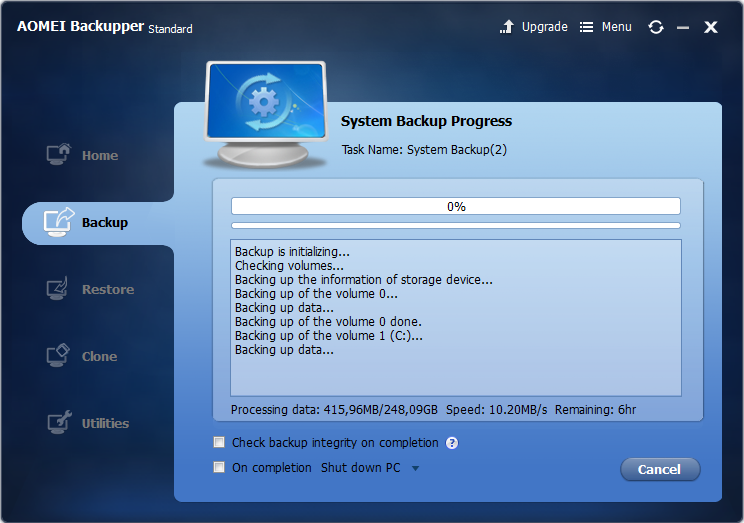
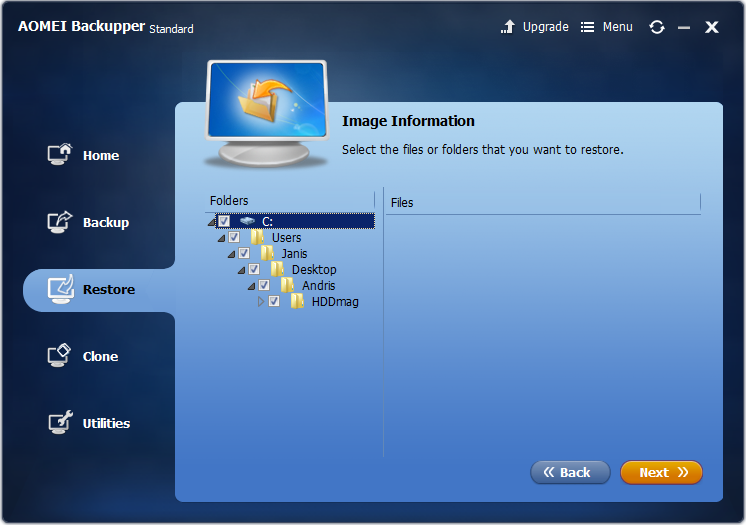

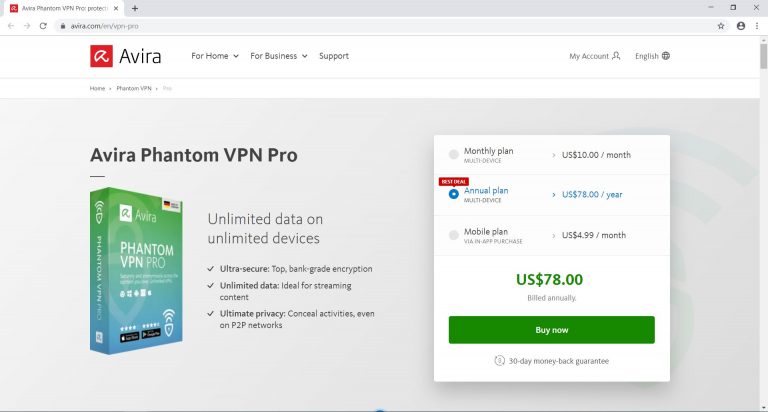
![Crucial MX300 SSD Review [2022]](https://hddmag.com/wp-content/uploads/2017/10/Crucial-MX300-SSD-featured-768x574.png)
![Seagate Central Review [2018]](https://hddmag.com/wp-content/uploads/2015/03/seagate-central-review-768x432.jpg)
![Remo Recover (Windows) Review [2018]](https://hddmag.com/wp-content/uploads/2017/09/Remo-Recover-featured-768x425.jpg)

The article was good but does not address the issues of the program.
After uninstalling AOMEI Backupper, it leaves garbage in your system32 directory in a form of drivers (ambakdrv.sys, ammntdrv.sys, amwrtdrv.sys). Removing these drivers whether manually or through autoruns will cause BSOD on Windows boot up. Essentially breaking your windows. What AOMEI does is neither ethical not acceptable.