How to Test a Hard Drive for Problems

Getting errors when moving or just accessing files on your hard drive? Is your hard drive making noise? Or maybe your just experiencing slow file loading speeds? While getting a new hard drive would fix pretty much any of these problems, there are simpler ways to identify and repair issues regarding your file storage.
Most of these methods involve simple programs that allow you to find issues and fix them before they cause any larger problems. Below is a short list of software you can use to identify and fix hard drive issues, as well as some other handy tips to keep your storage devices in top shape.
Software for error diagnosis and regular maintenance
There is a huge amount of free programs made for hard drive diagnostics, from the most basic Windows Error Checking tool to full-fleshed commercial programming. Most hard drives these days use S.M.A.R.T. (Self-Monitoring, Analysis, and Reporting Technology) to help users monitor the status and healthiness of the drive.
Special software can decode and compile this data to give you a perspective on whether your hard drive is working OK or is it about to die. And don’t worry about paying anything as there is plenty of free software out there for your needs. Below are a couple free hard drive diagnostics tools:
- Windows’ Error Checking tool – while this doesn’t offer as much as third party programs, it offers plenty of information for most users. Since this was built more as a command tool rather than a full-fleshed program, you can take a look at this short guide to using Windows Error Checking by Lifewire
- SeaTools by Seagate – one of the most popular hard drive diagnostics tools on the market, used by regular consumers and professionals alike. This software works with any hard drive, not just Seagate ones and is very safe since it doesn’t have to run from the very drive you’re checking.
- HD Tune – another great tool for checking hard drives for problems, that uses S.M.A.R.T. technology, with an optional premium version with even more data. Note that it only works on Windows OS.
Ways of backing up data
Back up your files in whatever way you can, whether it be online or on a separate hard drive! Having at least one extra copy of all your files is a must have to keep all your data safe. All of the methods below are viable ways to back up your data and the optimum way to do it would be backing it up in two or more places to absolutely remove any chance of losing your data:
- Copy files to an external hard drive
- Use cloud storage services
- Use network attached storage (NAS)
External drives
External hard drives are the same as the internal ones inside your PC’s case, except they connect via external ports, whether it be USB or eSATA. So logically you can place or copy important files on it to have a replacement if your main drive fails. While this is a relatively costly option for some, it is pretty convenient as the backup storage device is always in your possession for when you might need it. Flash drives can also be used, but they can store very little data at a time.
Cloud storage
Cloud storage services charge a low amount of money per month and rent you enough space to store a copy of your files on their internet servers. This is a pretty convenient way of backing up your files since you can access it from any device over the internet and it doesn’t require any extra gear. The main downside is a higher possibility of data loss from cloud storage companies, caused by either hacking (notorious Apple’s iCloud hack, for example) or the company bankrupting. Also, accessing data will depend more on internet speed, which is relatively slow when compared to any hard drive.
NAS
Network attached storage or NAS can be somewhat described as your own personal cloud. NAS are basically one or more hard drives that connect to other devices via the internet and the vast majority of them back up data automatically. While this might seem appealing, NAS can be very costly and require a more complicated setup than any of the previous backup methods.
Related articles:
Defragmentation
This isn’t as much a deterrent to data loss or errors as it is a way to increase the speed at which your hard drive loads files, which gets lower as time goes on. In Layman’s terms, when you access files on your computer, you see only the one file you’re working with, however, for the hard drive this file is made up of many fragments and if those fragments are scattered around to whatever free space there was when the file was was created, accessing it will take longer.
This is where defragmentation comes in – it tidies up the hard drive by making sure fragments of the same file are as close as possible, which lets the hard drive access it quicker. Same as with diagnostics, Windows provides a defragging tool by default, however, most other free defragging tools will do a better job, one of the more popular one being Defraggler.
Note that SSDs work differently to hard disk drives – to simplify, they access data electrically rather than mechanically, so purely shoveling data together as you would on an HDD may not make much of a difference in how well the SSD works. This is why specialists advise to not put the extra stress of defragging on SSDs as it is largely unnecessary, with most defragging tools providing extra options for SSDs

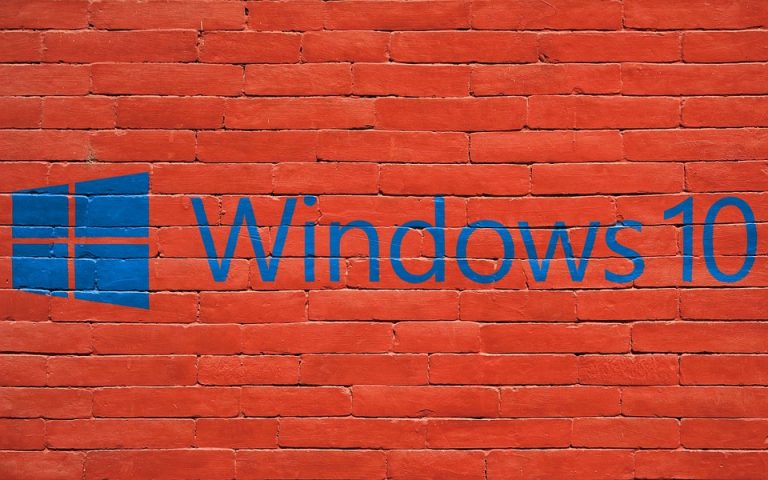
![EaseUS Data Recovery Wizard for Windows Review [2018]](https://hddmag.com/wp-content/uploads/2017/09/EaseUS-Data-Recovery-featured-768x453.png)

![Seagate Dashboard Review [2018]](https://hddmag.com/wp-content/uploads/2015/03/Dashboard-1.png)

