Fixing a Frozen Windows 10 Update Stuck
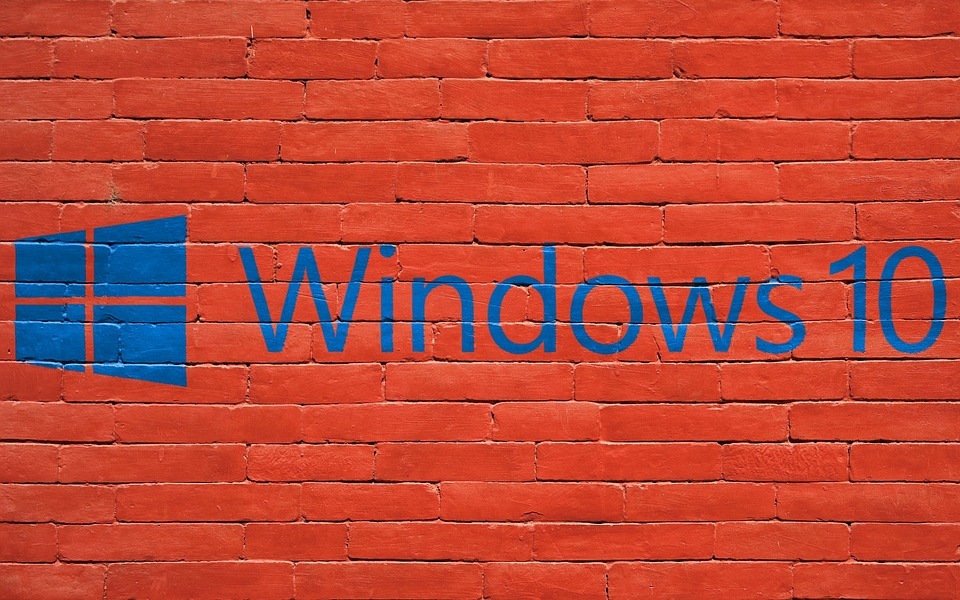
It’s pretty frustrating when you’re trying to update your OS or software and everything just jams. If your Windows 10 update stuck, we’ve got a few tricks you can try before you resort to tossing your computer out of a third-story window. Microsoft has admitted that the latest update is freezing some computers at different percentages, so there are a lot of pros out there who have been working hard on a solution. Let’s take a look at some options.
Common Windows 10 Update Stuck or Error Codes
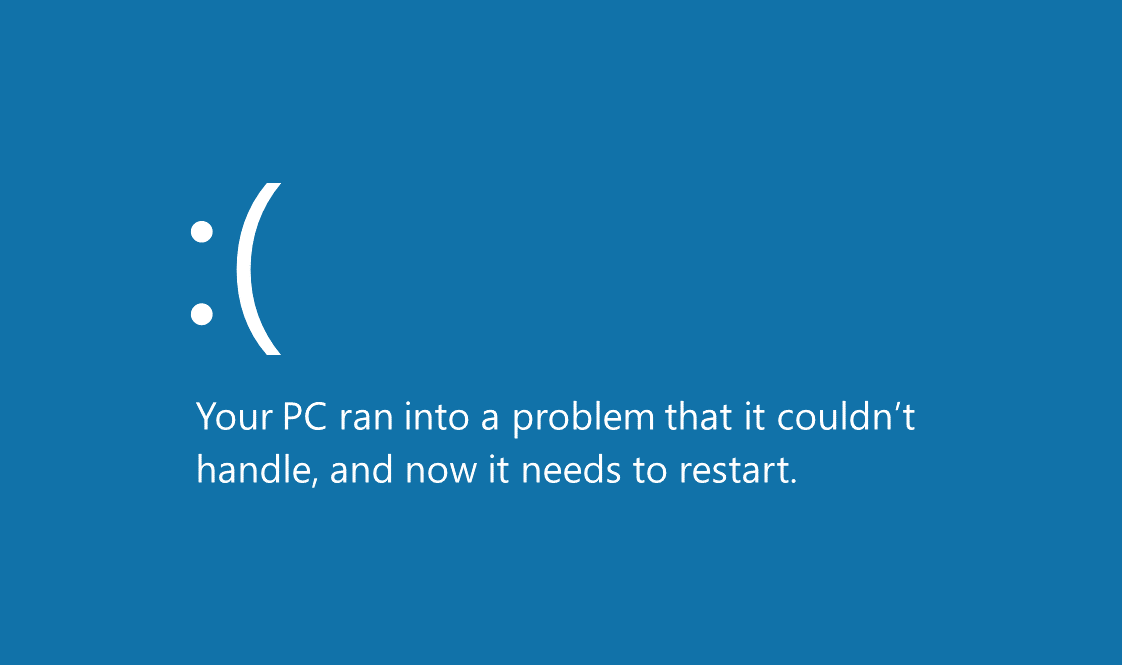
Before we get started with the fixes, it may be helpful to be aware of some of the error codes you may encounter. There is a multitude of codes, some with references that are rather obscure to all but the initiated tech-heads, but there are others that are fairly common and helpful to know. Here is a list of some of the most frequent codes and what they mean.
- Error 0x80073712 – The Windows update needs a file that is missing or damaged.
- Error 0x800F0922 – This could mean that your PC could not connect to the Windows servers. It could also mean there isn’t enough free space in the System Reserved partitions. You can use third-party software to create a larger System Reserved partition.
- Error 0x800F0923 – Other software on your computer is not compatible with the Windows 10 upgrade. For this problem, you must contact Microsoft support.
- Error 0x80200056 – This means the upgrade was interrupted by either restarting the computer or signing out of the computer. Make sure your PC stays on during updates.
- Errors 0x80070070 – 0x50011, 0x80070070-0x50012, 0x80070070 – 0x60000 – Your computer has insufficient space to install the upgrade. Free up some space on your hard drive and try again.
- Error 0xC1900208 – 0x4000C – This could mean there is an incompatible app on your computer that is blocking the upgrade.
- Errors 0xC1900200 – 0x20008, 0xC1900202 – 0x20008 – Both of these may indicate your computer doesn’t meet the requirements to install the upgrade.
- Error: The update isn’t applicable to your computer – If you see this message, you need to install updates before you can continue with Windows 10.
Is it Really Windows 10 update Stuck?
This may seem obvious, but many computer users assume their Windows 10 update is stuck when in fact it’s working very, very slowly. If you have the time, wait a couple of hours. Read a good book or go to the gym. If you have an older computer or a slow internet connection, that update could take a long time.
If you waited two hours or more and still see no progress, you may assume that it is, indeed, stuck. At this point, you may begin to run through the list of options below to find one that will work for your PC.
Can You Turn the Computer Off when the Windows 10 Update Stuck?
If you still have access to Windows while the update is stuck, do a normal restart on your computer. This is a basic procedure, but it often works because it clears out your computer’s temporary memory and lets Windows start all over. If your update got stuck before or after the OS loads, you will not have access to the restart and will have to perform a hard reset by holding down the power button.
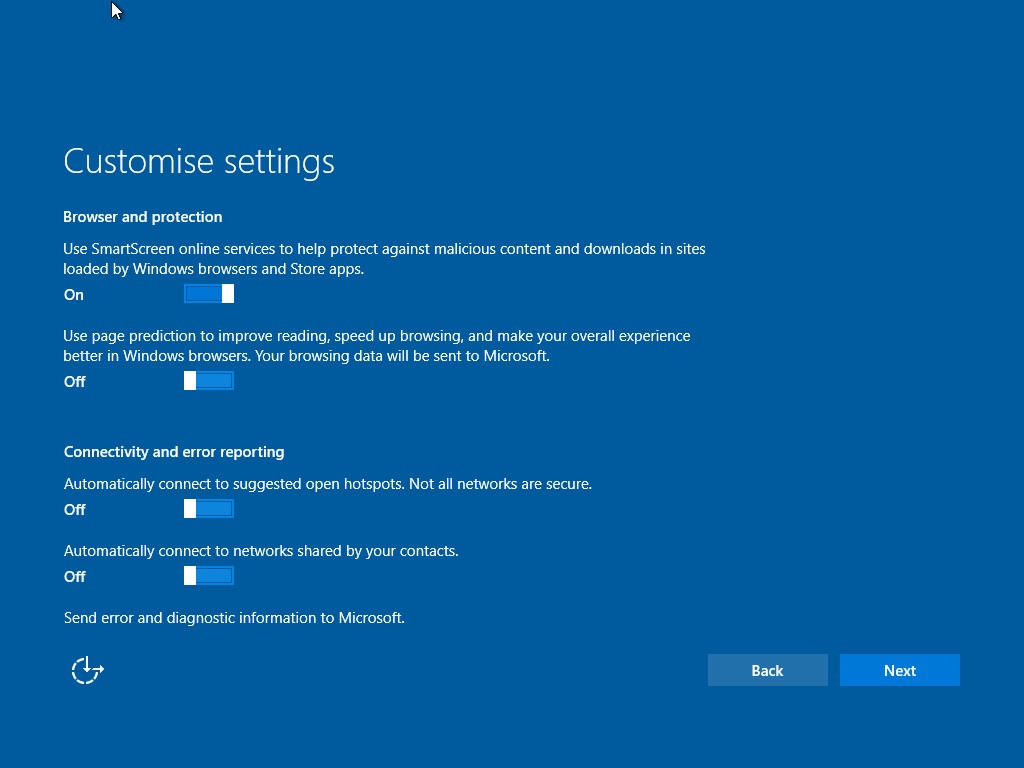
Run the Troubleshooter
Microsoft has a troubleshooter program in the Control Panel. Look for the “fix problems with Windows Update” in the options and select it. The troubleshooter is also available online for download. In the Advanced Settings, there is an “apply repairs automatically” option you can try as well. This may take a few minutes to complete, so be patient.
Check the Update Utility
Go to the Start menu and launch the Settings app. Then click Update & Security. Under “Windows Update” you will see messages about your update, including details about problems your update is having. Sometimes it will tell you to try the update again later. By checking under “Advanced options” you can see updates that were installed successfully. You can try uninstalling some of them to see if that enables your new update to go through.
Delete a Few Files
Sometimes your computer is bogged down with files that are slowing or halting the update. To work around this, you need to perform the following steps:
- Stop the windows update by going to start and selecting all programs – accessories. Right click on command prompt and choose “run as administrator.”
- Type: net stop wuauserv. Hit Enter.
- Type: net stop bits. Hit Enter
- Wait until you see the notice that the update was stopped successfully and leave the command prompt window open.
- Go to CWindowsSoftwareDistribution and delete all the files in DataStore and Download folders.
- Return to the command prompt window and type: net start wuauserv. Hit Enter.
- Type: net start bits. Hit Enter.
- Restart your computer.
Temporarily Disable Firewall and Antivirus Programs
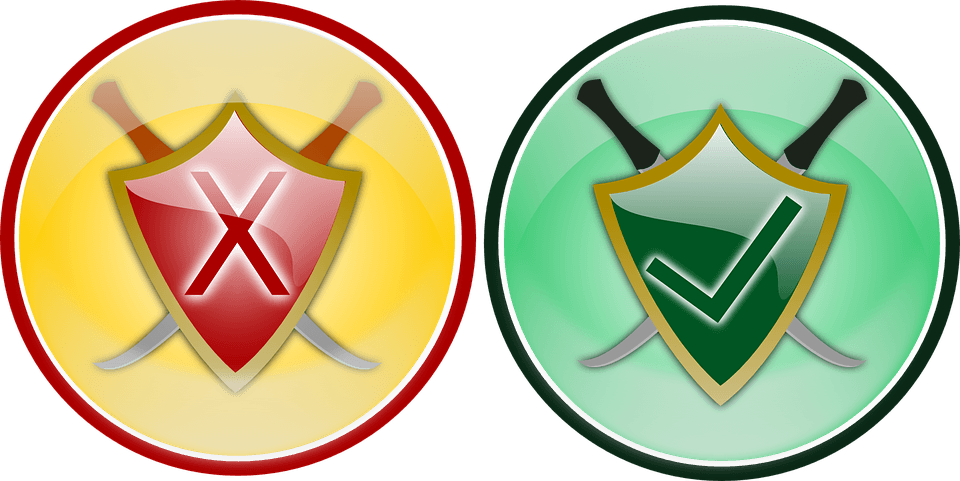
Shutting down your firewall and antivirus programs for a brief time may help if the programs are causing interference. To turn off the Windows Firewall, press the Windows logo key on your keyboard. Next click the Control Panel option. View by Small icons and click on Windows firewall. Select “Turn Windows Firewall on or off.” Tick the two boxes labeled “Turn off Windows Firewall (not recommended).” Then click OK to save. Restart your computer and see if the problem persists. Be very careful about the websites you visit while your antivirus and firewall programs are disabled.
Use System Restore when your Windows 10 Update Stuck
This option restores your computer to an earlier setup. Type “system restore” into your PC’s search bar and choose “Create a restore point.” System protection in the System Properties window should then open. Choose which prior point you would like to revert to, then try installing the Windows 10 update again.
Try the DISM Tool
If your windows 10 update stuck is stalled by corrupted system files, you should run the DISM (Deployment Image & Servicing Management) to fix corruption errors. Take the following steps:
- Press the Windows logo key and X on your keyboard at the same time, and click on Command Prompt (Admin).
- When asked by the User Account Control if you want this app to make changes, click yes.
- Type: DISM /Online/ Cleanup-Image /RestoreHealth
- Press Enter.
- When the process finishes, restart your computer.
- Run Command Prompt in administrator mode again and type: sfc /scannow
- Press Enter.
- Leave the Command Prompt window open until it’s finished.
- Close Command Prompt and try running the Windows update again.
Disable Fast Startup
The fast startup feature has caused problems for some users, freezing updates in progress. Disable yours to see if it is the problem. Go to the Control Panel and click on Power Options.
In the window that opens, select “Choose what the power button does.” Then click on “Change settings that are currently available.” De-select the box marked “Turn on fast startup (recommended).”
Restart your computer and try installing Windows 10 again. If you want to enable Fast Startup after your update is done, just repeat the above steps and select the “Turn on fast startup” box.
Use Safe Mode for Windows 10 Update Stuck
Safe mode basically restarts your computer with only the bare necessities needed to run. This reduces the chance of damaged files interfering with your Windows 10 update. To do this in Windows 10, hold down the Shift key while clicking on Power and Restart in the sign-in screen. Next choose Troubleshoot, Advanced Options, Startup Settings and Restart. The Safe Mode option should then appear. After selecting Safe Mode, try the update again.
Update Your Virus Software
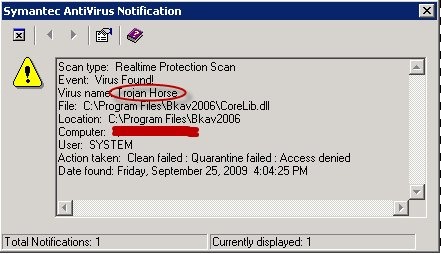
You could have a virus. No one likes to think about that, but it’s a daily risk. If you have no virus security software installed, get it now and run the program. If you do have some installed, run a full scan and see what pops up. No viruses showing? Check for a virus software update to make sure you have the newest version. If you suspect your virus program itself may have been compromised, download an on-demand scanner.
Perform a Full Windows Reset
This option restores your computer’s operating system to its original factory condition without erasing or changing your personal files. Go to the Settings app, choose Update & Security, and then click on the Recovery tab. You will have three options to choose from:
- Keep my files – removes apps and settings but keeps your personal files.
- Remove everything – removes all of your personal files, apps, and settings.
- Restore factory settings – removes your personal files, apps, and settings, and reinstalls the version of Windows that came on this PC.
As you can see, some of the choices may be drastic for you. Consider carefully how far you want to go in restoring your computer in order to install an update.
Go to the Pros
If you’ve tried all the above, you may need to just haul your PC into the local pro repair shop and let them take a look. Installing updates may be frustrating at times, but it’s important to keep your computer OS and software up to date to stay abreast of new developments.


![DRIVER_IRQL_NOT_LESS_OR_EQUAL – 0x000000D1 Error [Fix]](https://hddmag.com/wp-content/uploads/2017/07/Windows-10-featured-768x432.jpg)
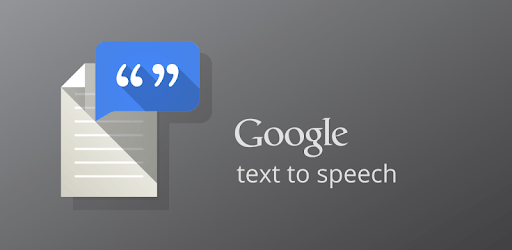


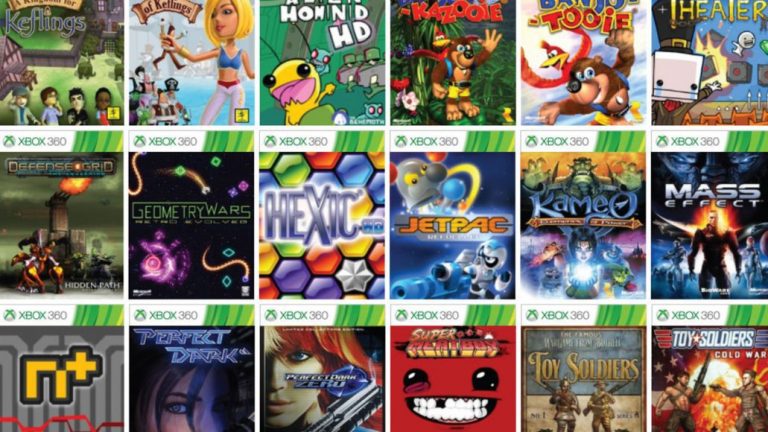
Is there any way to permanently disable windows 10 update in the latest windows 10 version (pro edition)? Thanks !