“WiFi” doesn’t have a valid IP configuration on Windows 10 [FIX]

Wi-Fi or IEEE 802.11 standard is all around us. Nowadays it’s widely available basically everywhere. You can bring your laptop from one place to another and use the internet without any need wires. Many stationary PC’s nowadays are also using a WiFi, so there is no need to pull a cable all over the room. However, sometimes things don’t go so smooth, and Wi-Fi doesn’t work or suddenly stops working. Many Windows 10 users get a “Wi-Fi doesn’t have valid IP configuration” error message. If you have this error, you won’t be able to use any Wi-fi network. Fortunately, this error is very common, and there are many ways how to fix it. We have created this article containing ten solutions, although you will most likely fix the problem with the first one.
Solutions to similar network errors:
- How to fix weak Wi-fi signal on Windows 10
- Wi-Fi adapter not working on Windows 10
- Windows 10 can’t connect to this network
- Network protocol missing on Windows 10
- Broadcom Wifi can’t find wireless networks
Wifi Does’t Have a Valid IP Configuration (Windows 10 Fix)
1. Resetting TCP/IP
When WiFi doesn’t have a valid IP configuration (Windows 10) there are several fixes. With this method, you have to reset the TCP/IP through command prompt. All you have to do is open cmd and type two commands, and your Wi-Fi should work just fine. This is the easiest and quickest way to fix this issue.
- To access command prompt, click start and type cmd. Right click on Command Prompt and choose Run as administrator. You can also access it by pressing Windows key + X. And then in the menu choose Command Prompt (Admin).
- When the Command Prompt is open, enter following commands:
- netsh winsock reset
- netsh int ip reset
3. Once that is done, close Command Prompt and restart your computer.
For most of the users, this is the ultimate fix and works just great, however, if you are using a static IP address, you will have to set it again. If the commands above didn’t work, give a try to these commands:
- ipconfig /release, ipconfig/flushdns, ipconfig /renew
2. Setting the channel width to Auto
Another possible fix is setting the channel width to Auto. See a step by step guide below.
- First, you have to open Device Manager. To do so click on the Start button and type in Device Manager. Click on it.
- Now you will have to find your Network adapter which will be located under Network adapters. Once done, double-click it.
- Now you should see a screen from which you can change various of setting to your Wi-Fi adapter. Click Advanced and under Property, find “Wireless Mode“. Make sure it’s set to Auto.
Some people have reported that changing channel width can fix valid IP configuration issue.
3. Changing wireless SSID(name) and password
Some users have reported that changing the Wi-Fi routers password and SSID(its name) can fix this problem. This means that problem lies not in your computer but Wi-Fi network. To do so, you will have to connect your Wi-Fi router to the computer via ethernet cable or do it wirelessly by typing a special address into your browser. To get things done easier, we advise you to check your router’s manual. It should contain all the information on how to change password SSID and much more.
4. Changing the number of DHCP users
Some of the users have reported that you can fix a valid IP configuration error by increasing the number of DHCP users. Most of the routers on the market have a maximum of 50 DHCP users, and this can result in the error we are trying to fix. How to increase the number of DHCP users? First, you will need to find your router and then manually increase the number of users. To get this done, it will be convenient to find a router’s manual as these steps can change depending on a router. Many reports that doing this resolves all issues.
Note: You can also try to increase the maximum number of wireless users on your router. Some of the routers are limited to only ten wifi users. Increasing this amount may fix the problem.
5. Setting IP address manually
Every wireless network has its unique IP address. Whenever you connect to a network, the DHCP will give you the current address, but if there are any issues with DHCP configuration, you will get an error. To solve this, you can just assign an IP address by yourself – manually. To do this, follow steps below carefully.
- First, you will have to access Network Connections. The fastest way is pressing Windows Key + X.
- Now just find your wireless network, right-click it and choose Properties.
- Find Internet Protocol Version 4 (TCP/IPv4) and then click Properties.
- In the Properties window choose the option: Use the following IP address. Now you will have to enter IP address, Default Gateway, and Subnet mask. You will have to enter settings that work for your configuration, this may vary from one person to another. You will have to enter DNS server manually. In the image below you can see a Google’s Public DNS, but you can also use 192.168.1.1 as a preferred server.
- After the IP address and server is set, click Ok.
Note: you can also access Wi-Fi router and turn off DHCP. Then configure it to assign a static IP address.
6. Updating or uninstalling wireless adapter driver
There are reports of fixing valid IP configuration issue by updating or uninstalling wireless adapter driver. See steps below.
- First, you have to open Device Manager. To do so click on the Start button and type in Device Manager. Click on it. You can also access it by pressing Windows Key + X.
- In Device Manager window find Network adapters. Under this section find and right-click your network adapter and select Update driver. Check if you have access to the internet. If not follow next step.
- If updating driver didn’t help, choose Uninstall device. Click Ok.
- Restart your computer.
When your Windows launches, it will automatically install the default wireless driver. Hopefully, you will be able to access the internet. If the default driver doesn’t work well, you will have to manually install the latest driver. However, this can be time consuming and annoying. To make things easier, we advise getting a Download Windows 10 Drivers tool, that will automatically install everything you need.
7. Performing a Clean boot
There are reports of fixing this problem by performing a Clean boot. With Clean boot, you can disable all third-party software or applications that might do some harm to your wireless connection. To do this, follow steps below.
- First, click Start and then type “Run”, click on it. You can also access it by pressing Windows Key + R.
- Next type in msconfig and click Ok.
- The System Configuration screen will open. Under General choose Selective startup and uncheck Load startup items.
- Next, click on Services tab and check Hide all Microsoft services then Disable all.
- Next, click on Startup tab and open Task Manager.
- In the Task Manager, you will see a list of startup applications. Disable each one of them.
- When you have disabled all applications, you can close Task Manager and click OK in Windows Configuration screen. Now just restart your PC.
Once you have restarted your computer check if the problem is solved. If it is, you might want to track down the application that caused this issue by enabling disabled applications one by one.
8. Check if DHCP is turned on
As mentioned before, DHCP assigns the IP address to the device. If something is wrong with DHCP, you can get an error about not valid IP address. If there are any problems, you can troubleshoot them through Windows. See steps below.
- First, you have to open Network Connections(Windows key + X). Then find your Wi-Fi adapter and right-click on it. You will see a list of possible options, choose “Diagnose.”
- Wait for it to finish.
You can also obtain your IP address automatically when DHCP turns on. DHCP can be turned on via Wi-Fi router settings. See 5th solution -Setting IP address manually.
9. Check if security type matches
Security type can also cause issues with IP configuration. Basically, you have to make sure that security type on your PC matches the security type on your router. To manage this just open your router’s setting and under wireless section check what type of security is being used.
10. Removing your antivirus software
Antiviruoftware often interferes with other programs and applications. It can also affect your internet connection. If you get, Wi-Fi doesn’t have valid IP configuration error you should try to remove or disable antivirus or its firewall. A frequently used AVG and Avast antivirus can cause this problem. There are many reports that after removing antivirus, the issue was solved.
If there are problems, but you don’t want to remove your antivirus software completely, you can try to upgrade it or get the latest version. Keep in mind that removing third-party AV software won’t make your PC extra vulnerable as Windows 10 features its own inbuilt antivirus software – Windows Defender.
We hope that after reading this and going through solutions, you were able to fix this problem and now you can access the internet. However, if you are still having some problems and you can’t fix them manually, we recommend a giving try to special software like Reimage repair.
With this tool, you can fix common errors on your PC. It will detect if anything is wrong and if it is, there will be a fix. When you have downloaded it, just click “Start Scan” to find any issues and then “Repair All.”

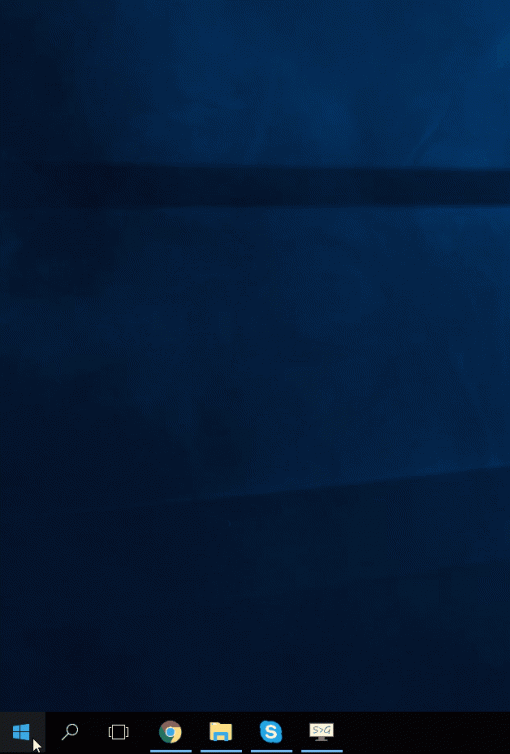
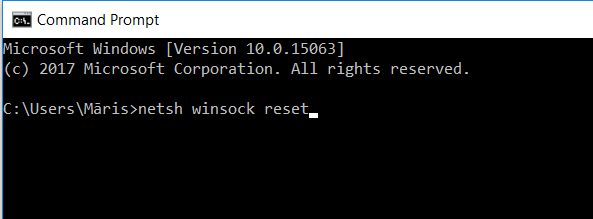
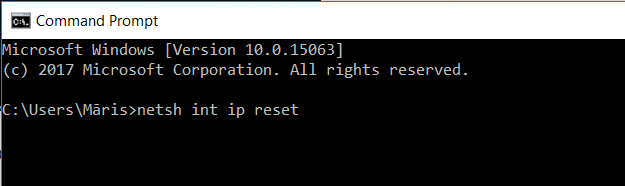
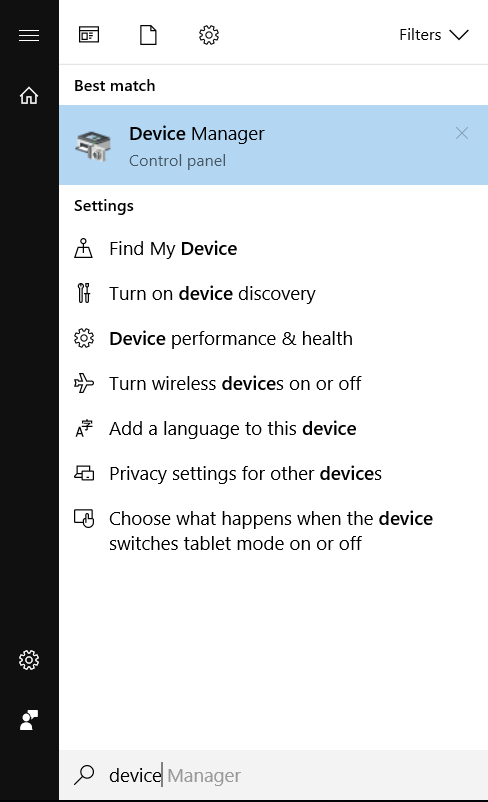
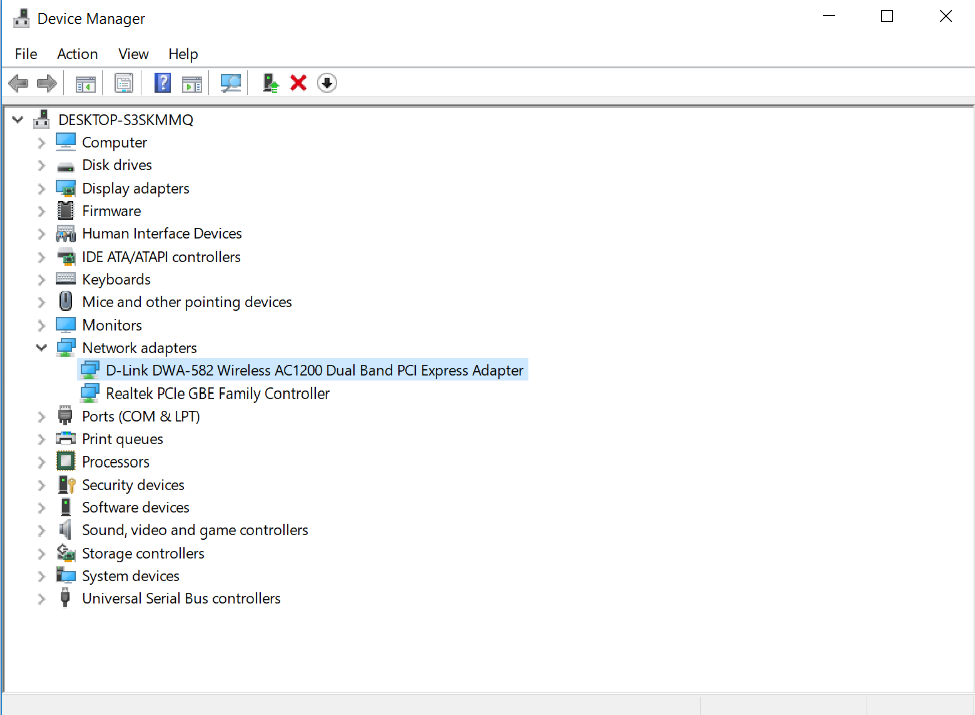
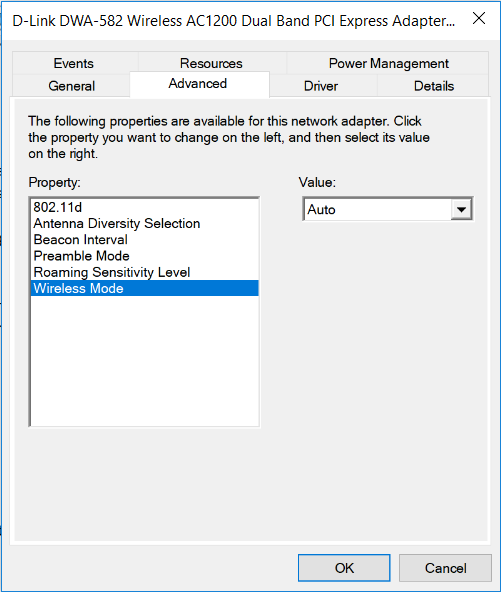
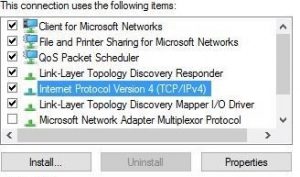
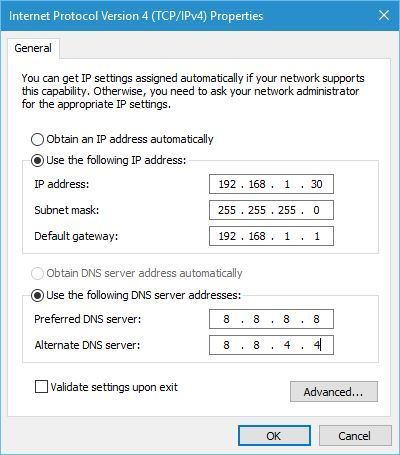
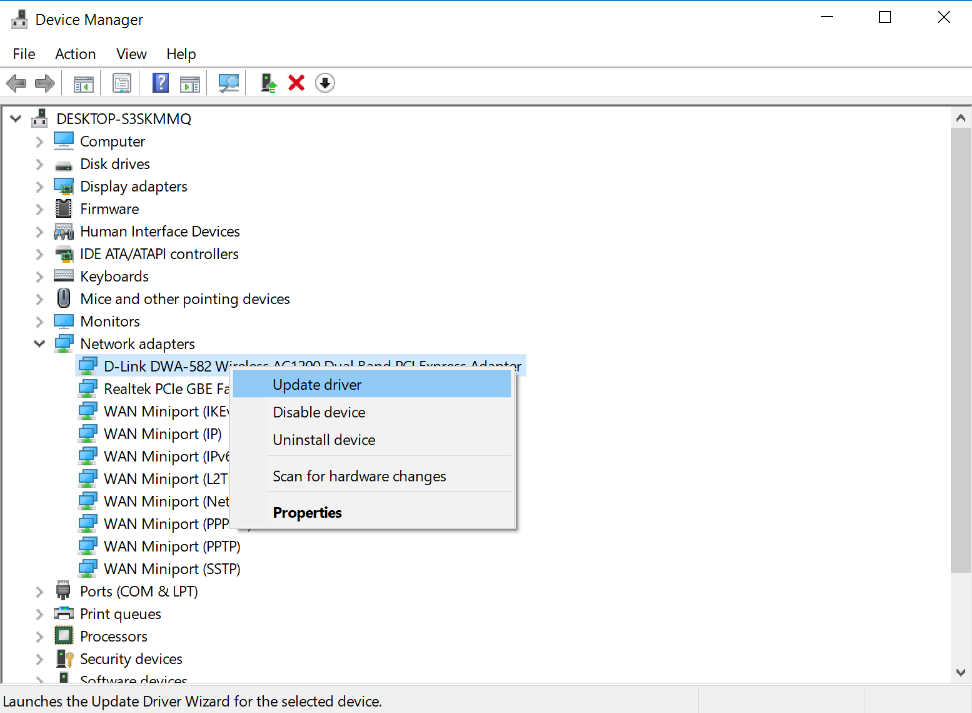
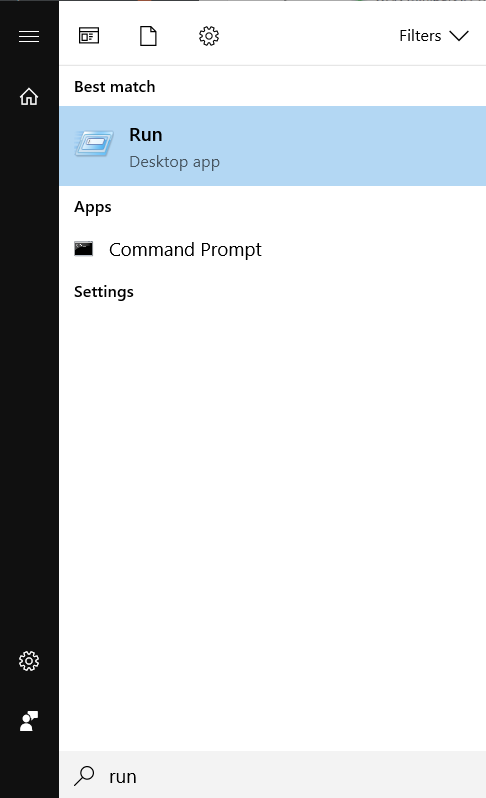
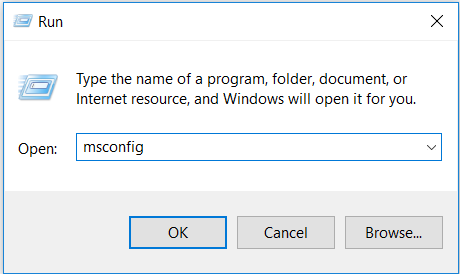
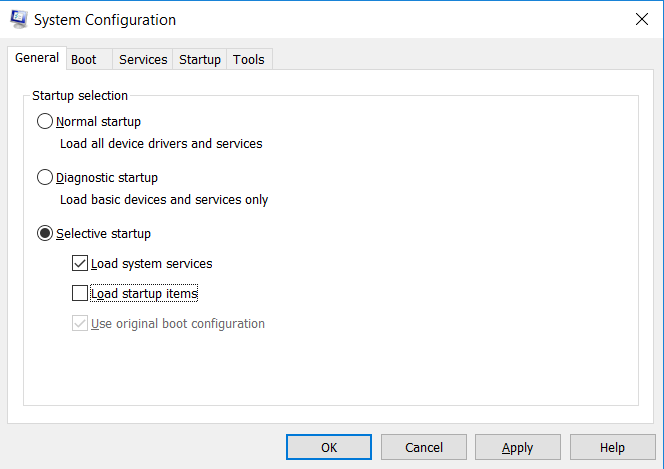
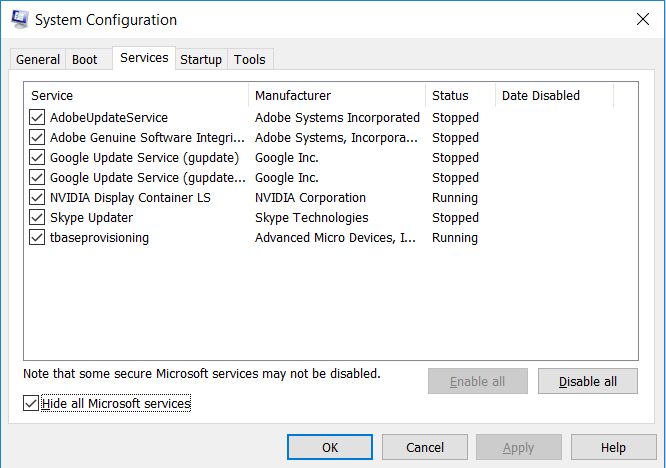
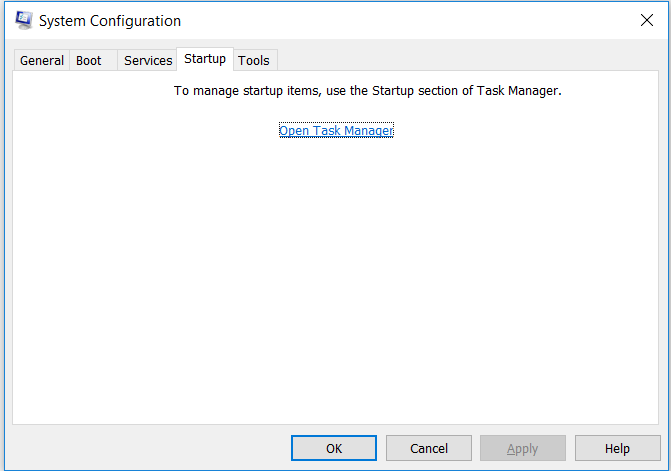
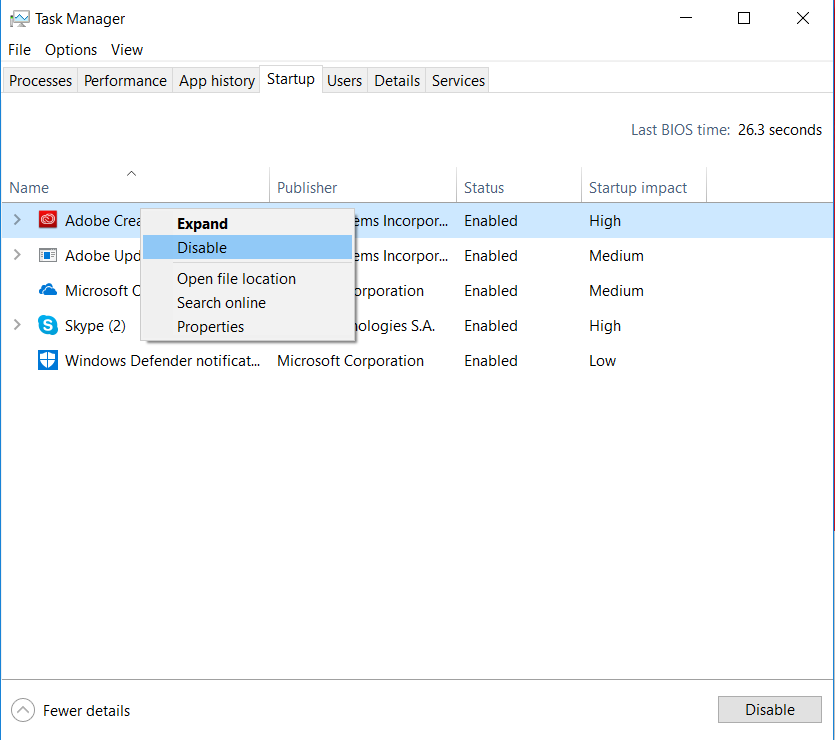
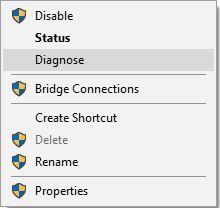





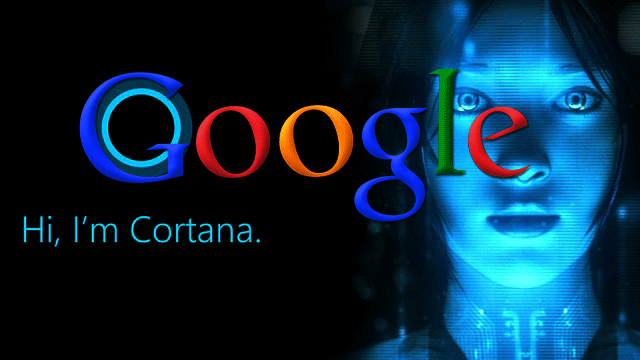
If you work at a place where Windows 10 is used and an issue with IP address occurs, then engaging your network security specialist is the foremost choice. You will risk the whole networks security by resolving the problems from DIY stuff like this. It can be helpful for all, but only the experts can benefit from it in the best possible way. The minors may risk their whole security features since small mistakes in following the guidelines creates dangerous loopholes. An established agency will never afford to face an issue created due to cheaper tactics. Network Security Experts, on the other hand, master in the field before actually starting on to serve you.