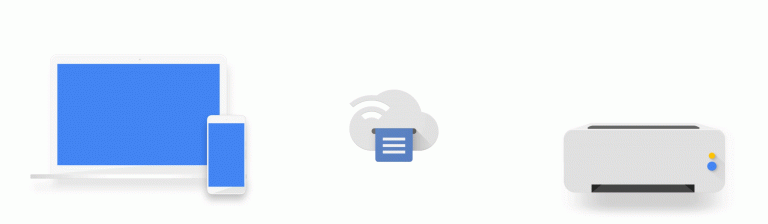How to Fix a BAD POOL HEADER for Windows

Often called the “blue screen of death,” the bad pool header notification is one of the most frustrating issues you can experience on your PC. When this happens, your computer crashes and you risk losing all of the progress on what you were working on. Thankfully, there is a solution to this problem. The error notification (also displayed as a 0x00000019 error code), indicates a problem with your Windows Pool Header. Your device may be damaged or corrupted. In this article, we will explain exactly what a bad pool header is, how the problem arises, and multiple ways to remedy it in our ‘how to’ guide. Don’t worry. Your computer will be up and running well again before you know it.
While there are many causes of the bad pool error notification, the primary ones are corrupted Windows systems, damaged device drivers, Bad RAM, viruses and malware, and (surprisingly) antivirus and antimalware programs.
Bad Pool Header and Other Windows errors:
- Windows 10 Critical Structure Corruption
- How To Fix Windows Blue Screen Of Death?
- Windows 10 Taskbar not working
- How to Fix INACCESSIBLE_BOOT_DEVICE error on Windows?
- DRIVER_IRQL_NOT_LESS_OR_EQUAL
- MEMORY_MANAGEMENT
- DRIVER_POWER_STATE_FAILURE
- Fixing “Kmode Exception Not Handled” error
- Page Fault In Nonpaged Area error on Windows
- SYSTEM THREAD EXCEPTION NOT HANDLED
- SYSTEM THREAD EXCEPTION NOT HANDLED error
- KERNEL_SECURITY_CHECK_FAILURE
What is a “Bad Pool Header?”
Defining a “Bad Pool Header” can take up a lot of time and requires some technical knowledge. However, we need if not understand then get a clue what does it stand for and what we are facing. Therefore, let’s separate these three words and see what do they mean:
BADThis means that there is some kind of a problem which affects Pool Header and makes it a ‘bad pool header.’ The main reason is invalid value or corrupt files. The word ‘BAD’ means that this issue requires a fix.
POOLThe term “Pool” usually isn’t used alone but in a pair with “memory” resulting in a “Memory Pool.” This, however, defines memory management of your system which is used to allocate the memory or as a set of your PC’s memory. Memory pools are divided into two different sectors or parts – “Paged pool” and “Non-paged pool.” Both of these are located within the region of the address space which is used for the system.
HEADERWord “Header” stands for and describes the name of the method or function that returns values. Header files make sure you call the right Windows API.
Now that we know what BAD_POOL_HEADER error stands for – an issue that is causing a malfunctioning of the Memory Manager.
Sadly, you can’t fix this problem with one single solution (you can if you’re lucky), because there are so many possibilities and reasons because this is happening. You will have to perform many solutions one by one to see if it helps to solve this issue. However, we are sure that after performing solutions mentioned in this post, you will get an idea and be able how to fix it.
Why does the Notification ‘BAD POOL HEADER’ error occur on my PC?
Just as we found out earlier, BAD_POOL_HEADER error on the Blue Screen of Death stands for Windows Memory Allocation problem. However, there are many causes that can lead to this error ranging from software related problem to hardware failure.
Here we are noting just the most common causes of this error:
Security Software Issue , Operating System Issue , Driver Issue , Hard Disk Issue , Ram Issue
Now that we know what does this error stand for and possible causes let’s try to troubleshoot it and fix it. As mentioned earlier, you may want to perform more than one of the following solutions. Or if you think it’s easier, just reinstall or restore your Windows.
What if BAD_POOL_HEADER error occurs in the middle of Windows Startup?
Before we continue with solutions, you have to find out whether this ‘bad pool header’ error occurs when you’re running a Windows when it’s booted, or in the middle of boot-up. If it’s the second option, you will have to launch or open your Windows using “Safe mode”. To do so, next time you launch your Windows keep pressing F8 key rapidly – over and over again until you see a screen as shown below. Once you do, choose “Safe mode” option and hit Enter.
Note: On Windows 10 you will have to hold the Shift key and keep pressing the same F8 key.
Fixing a BAD POOL HEADER Error on a Running Windows Application
The BAD_POOL_HEADER error mostly occurs on Windows 10. Therefore all solutions provide are done in this operating system. However, you can do it on all Windows versions. In many cases, this error happens because users tend to download and install software or updates that are not compatible with your PC. So the first thing to do, especially if you have just installed your Windows 10, is update drivers to the latest version. Updating your Windows and hardware drivers may solve this issue in a few seconds. First, update Windows drivers. However, if you have a hunch that this might be because of a hardware driver failure, for example, RAM or Hard drive, update hardware drivers. To do so, see below:
Windows driversWindows drivers are crucial for your operating system to run smoothly. Updating Windows drivers is very easy and you can do it through an in-built tool.
- In Windows search type “Windows update settings”. And click on it. See image below.
- The next step is checking for updates. All you have to do is click one button and then wait until the process is completed. If it has found any drivers – install them.
Hardware drivers
Just as you can probably already tell and know, hardware drivers run the hardware of your PC – Processors, chipsets, video cards, and various adapters. To update them you will have to visit manufacturers website or do it using Device Manager. To update them through the Device Manager, see steps below:
- In Windows Search start typing “Device Manager” and you will find it in seconds or you can just press Windows Key + X and then choose it.
- Once in the Device Manager, Choose the specific section of the faulty driver and update it or uninstall it.
- Once done restart your computer. If you have deleted a driver, Windows will automatically reinstall it on the next Windows launch.
1. Performing Disk Clean up
Removing files with Disk Cleanup can help you solve this error. It’s nothing more than a Microsoft’s utility software that lets users remove all unwanted files. Performing it might get rid of the “BAD_POOL_HEADER” error. To do Disk Cleanup, follow steps below:
- To open Disk Cleanup, search for it by clicking on Windows Taskbar’s Start button and then typing in Disk Cleanup.
- Once Disk Cleanup is open, select all files you want to get rid of and then click OK.
2. Solution – Removing Antivirus software
Many problems often are associated with Antivirus software or malware removal tools. Why? Because this kind of software affects your computer in various ways, can block some applications and procedures. Therefore, remove your current Antivirus software to see if it makes any difference. If it does, great! If it doesn’t you can install it back, just make sure you get the latest version.
There are reports about a software called Malwarebytes that can be the cause of “BAD_POOL_HEADER” error. Users have reported that after removing Malwarebytes, their PC runs just great.
Note: If you are using Windows 10, you shouldn’t worry that your PC will become extra vulnerable as Windows 10 features an in-built Antivirus software called “Windows Defender”.
3. Solution – Undo all recent changes made to your computer.
It’s possible that this issue appeared right after you did some changes to your PC – installed some software or made a hardware change or upgrade. If you have made some changes to your PC, you can try to undo them to see if this makes a difference.
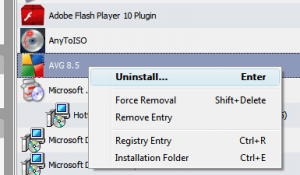
4. Performing a clean boot
Performing a Clean boot may resolve this issue as it removes extra startup processes which can be the reason you are getting the Blue Screen of Death. When you perform a clean boot, it uses a minimal amount of drivers and programs sot his might fix this issue.
To perform a Clean Boot open “System Configuration” and disable all extra startup programs. Then do it and see if you get a BSOD or you don’t. If you don’t, you can be certain that the problem is associated with Windows System Configuration. We advise enabling everything back by one at the time so you can find the faulty startup program which is creating this problem. Restart your computer after enabling every single program.
To perform a Clean boot:
- Search for msconfig in the search box and hit Enter.
- Locate the General tab and click Selective startup.
- Uncheck the Load startup items check box.
- Click on Services tab and Hide all Microsoft services check box
- At last, disable all and click OK.
5. Disable Indexing Service
Indexing Service on Windows works as a feature which job is to give and maintain an index to files on your PC to improve the search performance. Sometimes file index can get corrupt and damaged in the result causing BAD_POOL_HEADER error. If you disable Indexing Service, it may fix this problem. Follow steps below to disable it.
- Open Control Panel and then click on Administrative Tools. Once done, click on Services.
- Now in the Services, you will have to find Indexing Service or Windows search
- Next, double click on “Windows Search” and click on the Stop button. Then change the value of Startup Type to Disabled. Restart your computer to see if it helped.
6. Cleaning Windows Registry Database
Windows Registry Database can get corrupted resulting into BSOD. If this is the case, the easiest way to fix it would be with a top registry cleaner tool so you can get rid of all junk and corrupt registries. We advise you do this with a CCleaner Professional, that is if you don’t have a cleaner tool already. After you have launched it, scan your PC and repair everything.
7. Faulty RAM
The most common hardware failure is in RAM. A faulty ram can lead to BSOD. To find out if it works correctly, you will have to test it using special software. You can get the software from third-party developers or use a Windows in-built tool.
8. Reinstalling Windows
If nothing seems to work and you have tried everything and start to feel frustrated, don’t waste any more of your time and just reinstall your Windows. This will fix your issue with certainty. Just locate “Reset this PC” and click “Get started“. You can also reinstall your PC with a bootable external drive like a flash drive, external hard drive or DVD.

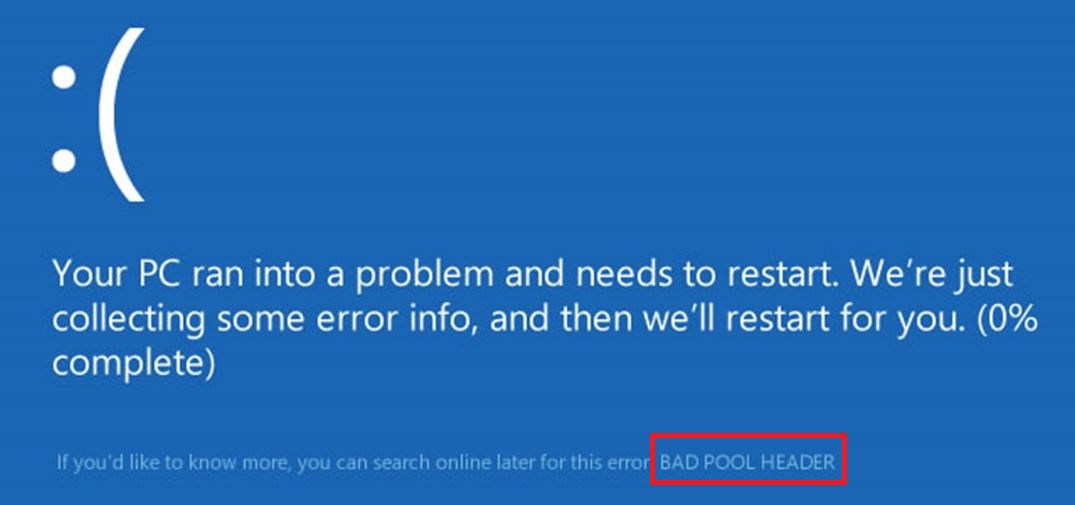
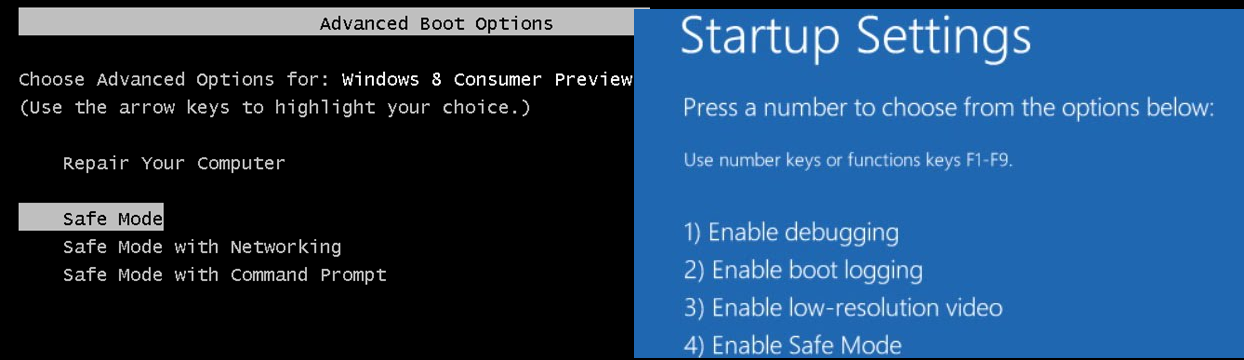
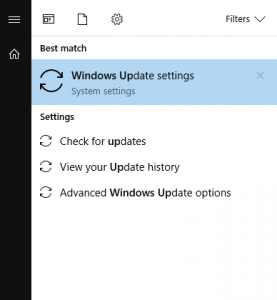
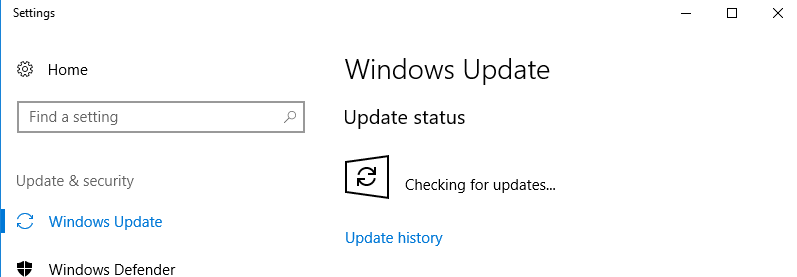
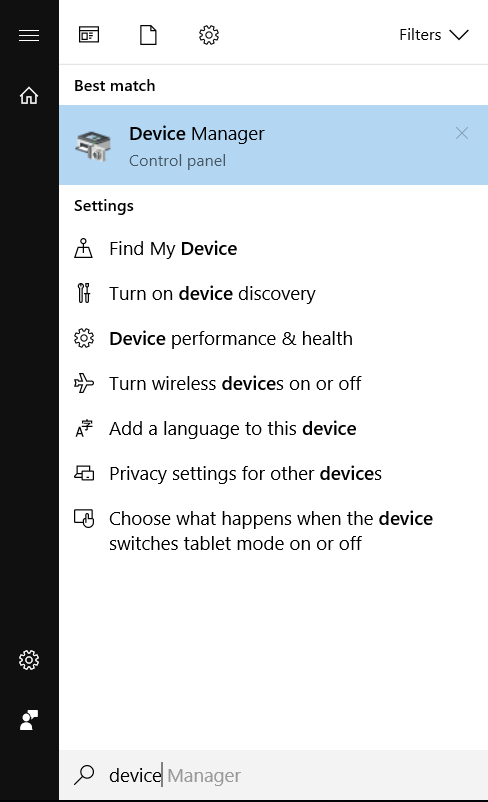
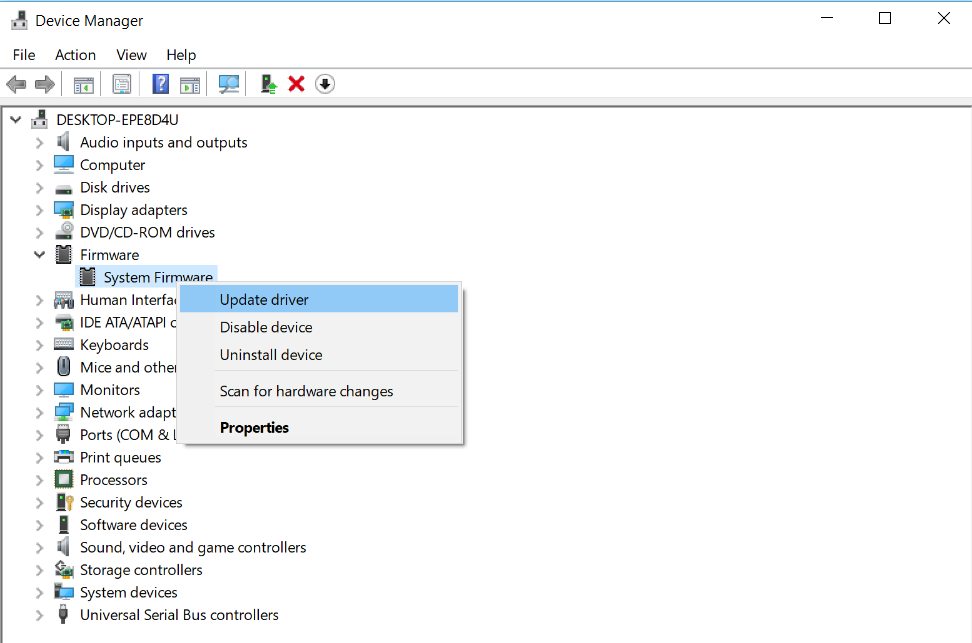
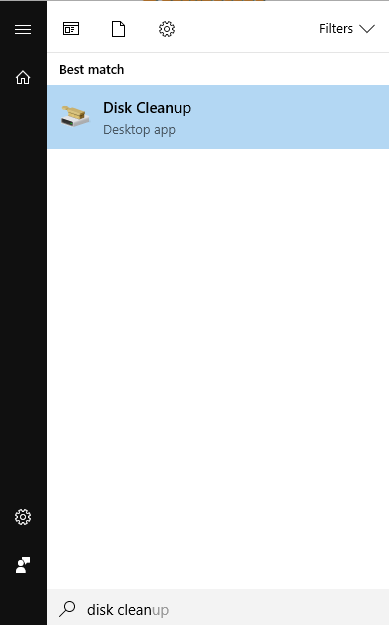
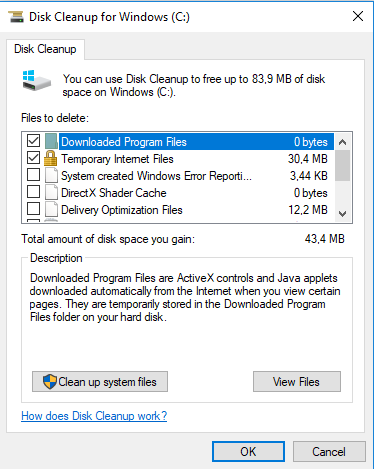
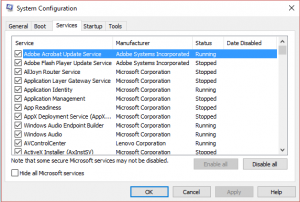
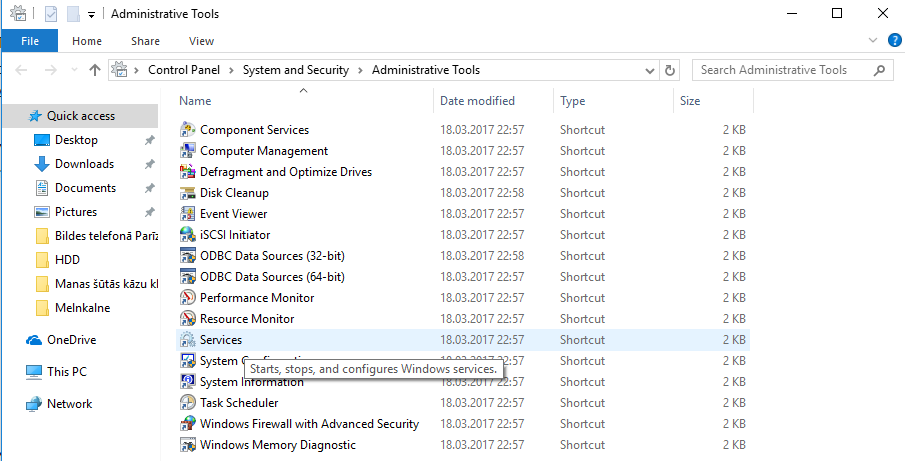
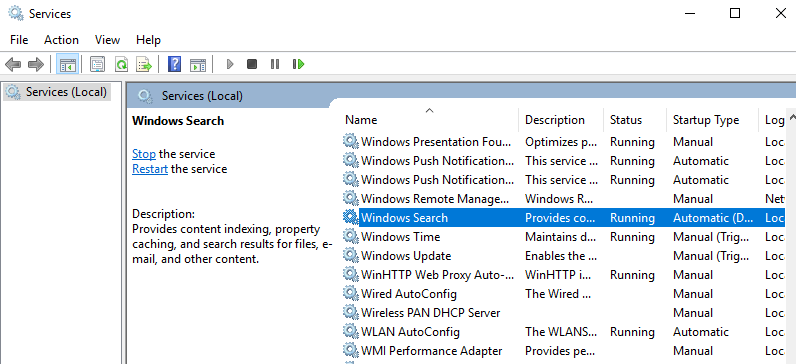
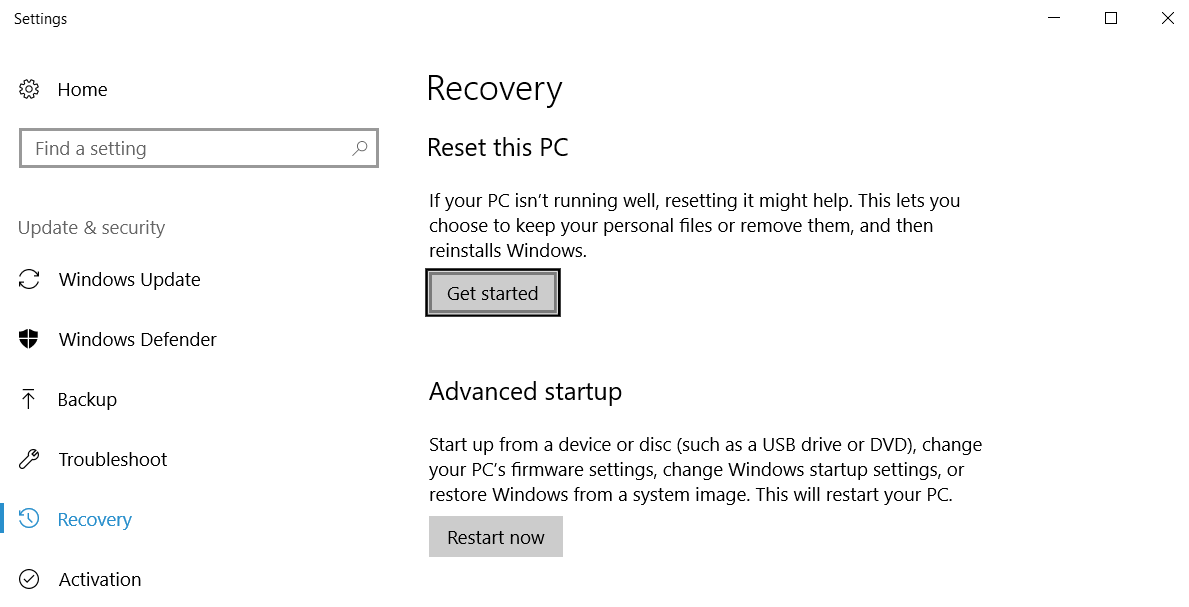

![Network protocol missing on Windows 10 [FIX]](https://hddmag.com/wp-content/uploads/2017/07/Windows-10-featured-768x432.jpg)