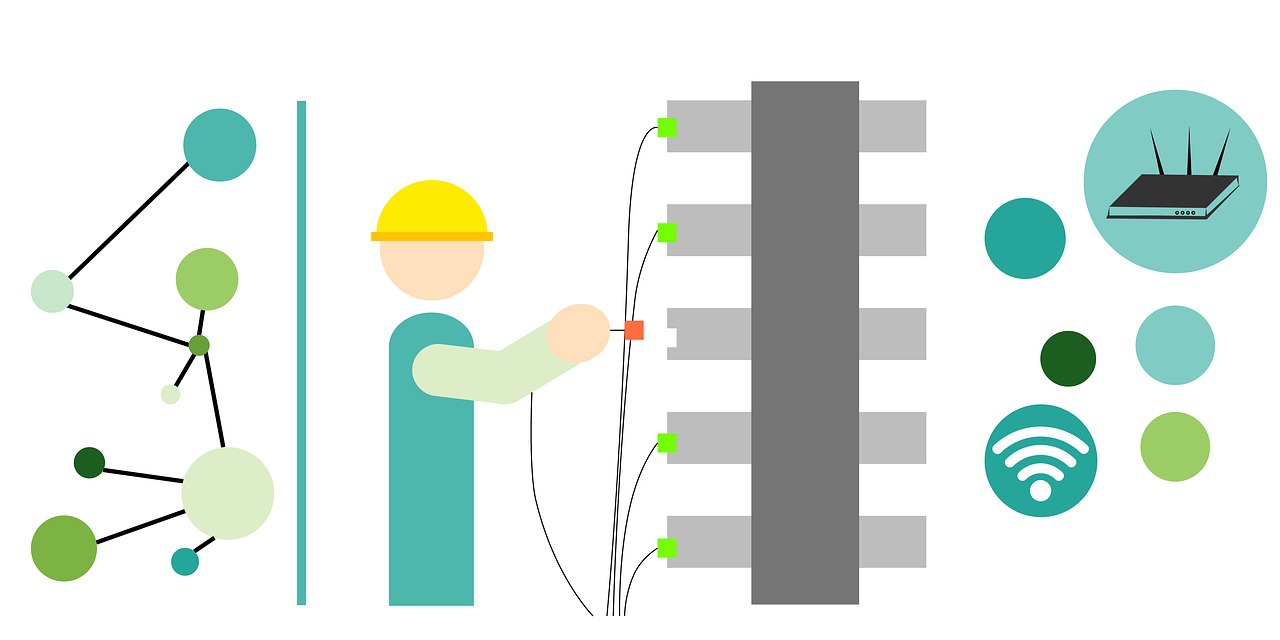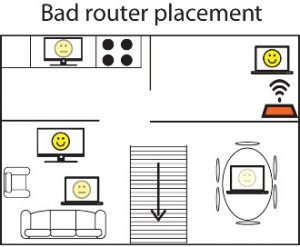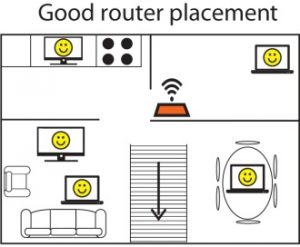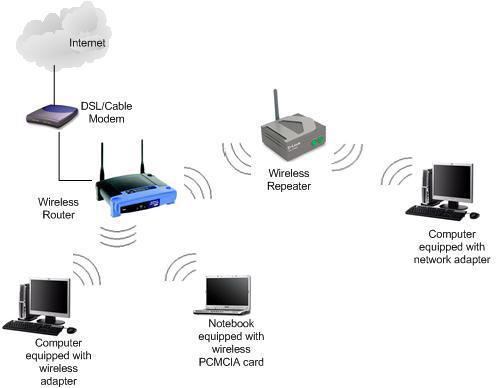5 Simple Router Tunings for a Fast and Secure Wi-Fi [2018]

A slow Wi-Fi is just a nightmare. Your Netflix shows keep buffering; your downloads get stuck and your online searches end up with ‘timed out’ and ‘try again later’ messages.
Frustratingly, the Wi-Fi speed issues are not easy to diagnose owing to the way it works. Your wrong selection of Wi-Fi router channel, inappropriate router placement, an outdated firmware or an unknown variable could obstruct the Wi-Fi signals ultimately slowing down or dropping the internet access.
From hardware and software tweaks to basic security fixes there are several practices to get a faster Wi-Fi connection. If you find your home wireless connection weaker than it should be, there are a few simplest router tunings you can configure to ensure your Wi-Fi network is blazing fast.
1. Choose the Right Router Channel
Everyone is using the Wi-Fi network these days and one’s wireless signals can interfere and weaken another’s wireless connection. If yours and your neighbor’s wireless routers run on the same channel, you can experience dropped wireless connection or extremely slow internet access. Meanwhile, a baby monitor, cordless phone or any of your nearby devices running on the same channel as your Wi-Fi router can slow down or break your entire wireless internet connection. There is the simplest solution to optimize your Wi-Fi network and that is to change your router’s Wi-Fi channel to get high-speed internet access.
Select a wireless channel which is not being used by your neighbors. There are a few tools that show you which channels are most used by the nearby devices and which not. For example, inSSIDer is a free and open-source Wi-Fi scanner for Windows those measures nearby access points; Wi-Fi Scanner for Macs, Wi-Fi Analyzer is for Android and Stumbler for iPhone. Look for the Wi-Fi channel least used and switch to it. Go to your router’s wireless settings, change the Wi-Fi channel and apply.
2. Update Router’s Firmware
Firmware is a way to supercharge your router. Like any other hardware, the wireless router can also fall outdated sooner or later. The router manufactures consistently release new firmware for their product to fix bugs and increase performance. However, the users do not receive any alert about the availability of the new firmware. You can find the latest firmware for your router visiting the website of the manufacturers but for this, you need to know the model and version number of your router that you will find on the back of the device. If there is an update available, download and install it.
The process of downloading and applying the update is as simple as it is to download a mobile app. Once the download finishes, open the router’s configuration page to install the update. Head to the tab for Firmware Upgrade, select the downloaded file as the source and let the upgrade process complete.
3. Find Best Place for Router
The performance of a Wi-Fi network greatly depends on the signal strength of the router. If a router is not placed properly, it may not be able to send strong signals throughout your home. Find a central location to place the router. The messy wires plugged into the router can make you place it in a corner but it is better to locate them to a central spot or where you use the internet most.
However, placing a router somewhere people like to gather can slow down the speed in other parts of the home. This is because water obstructs Wi-Fi signals, and as you know the humans are mostly water.
Moreover, do not surround the router with metal objects, concrete or brick walls. It will restrict the signals reaching to furthest corner in the home. Set the router high because it spreads radio waves out and down. Placing the router on a high shelf can give you better signals especially when you are in a two-story home and want good internet access on both floors.
4. Add a Wireless Repeater
A home wireless network lets you use Wi-Fi devices anywhere inside a home but Wi-Fi connections are not always seamless. The signals can get obstructed and may fail to reach certain areas in the home. In this situation, Wi-Fi repeater or booster or extender can improve the quality and range of your wireless network. There is not a huge difference in the functioning of the Wi-Fi booster, repeater and extender as all these three aim to boost Wi-Fi signals.
A wi-fi repeater connects to an existing network and then broadcasts a new and separate signal. The repeater is required to be situated in a location where it could pick up the existing router’s signals and broadcast new signals to areas of spotty coverage. The boosters do not transmit new signals but amplify the signals broadcasted from the existing router.
Most of the Wi-Fi boosters look like antennas and plug into the back of the router. Wi-Fi extenders are a bit different from the booster and repeater. The powerline extenders send Wi-Fi signals along the existing electrical wiring in the home. It creates a secure wired internet connection without using Ethernet cable.
5. Prioritize Devices
The Media Access Control (MAC) priority settings enable you to prioritize the devices in your home. You can assign the highest priority to the devices commonly used to stream videos and play online games. For instance, if you use Xbox 360 to watch movies and TV shows, you can give priority to Xbox over mobile phones and computer devices in the home so your videos do not take time in loading when multiple devices are using the internet at the same time.
MAC priority settings and Quality of Service (QoS) priority speed up the network connection when operated simultaneously. Head to router setting page and then open the Wireless tab to edit wireless settings. Find out QoS settings and tap on Add Priority Rule button. Search for MAC Address of the device you want to give VIP treatment, set its priority and hit Apply.
That’s it! Hope you would find these 5 router tunings helpful in getting a secure and faster Wi-Fi connection.